
Send an Email
Use these instructions to send an email to each candidate selected in the search result. Note: this workflow sends an individual email per candidate to prevent bulk mailing issues.
1) Click the Searching tab on the main navigation tab bar and select the Saved Results link.
2) After selecting Saved Results, select a search that matches the corresponding Batch Activity category. For this workflow your search should be a Candidate Search.

3) Locate the Search Task Bar and drill down in the Batch Processes’ Batch Activities menu to Candidates then select Send an Emailactivity.

You can also open the saved search, select individual records then run the workflow from the Batch menu inside the search.
4) The Send an Email workflow will open in a new window. While updating the form notice that fields marked in red are required to complete the workflow; and that by clicking on the buttons to the right of certain fields, a new window will open, allowing you to search and select options related to that specific field, or choose a date.
§ Follow-up Date – will create a follow-up task for each candidate selected in the workflow.
§ Template & Subject – after selecting the template the subject will auto fill; you may change this if desired.
§ Salutation & Closing – are free text fields that can be changed as desired.
§ Type – from this pick list you can choose how to address the candidate; the nickname is the default selection.
5) Enter Additional Text as desired and choose whether to place this text before or after the template text.
6) Click on the ![]() icon under Attachments to attach to each email.
icon under Attachments to attach to each email.

7) After updating the form select what action to take next:
§ Preview – will open a sample email that allows you to review your choices prior to sending the email. Note: close the email to return to the workflow; do not send this email.
§ Send – sends emails to the candidates selected in the saved search.
§ Cancel – closes the workflow without sending the emails or saving the changes you made in the workflow view.
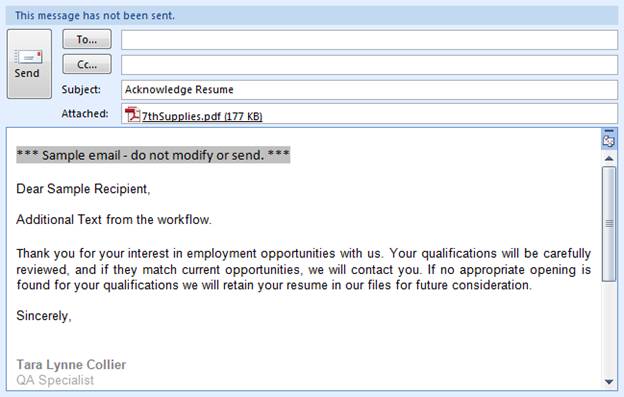
This is a sample of the preview email.
8) After clicking Send a message will open to confirm the workflow is complete and alert you to any records not included in the workflow.

9) Verify the workflow completed by viewing the Candidate Email Sent via Batch entry and notes from workflow are posted to the record’s journal.
