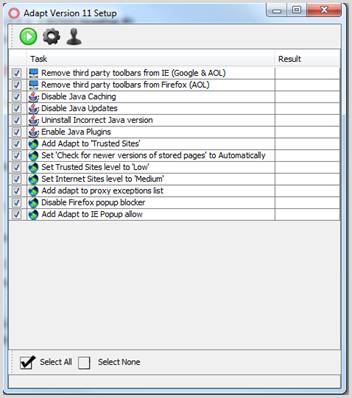
Workstation Setup Utility
The Workstation Setup utility allows you to quickly and easily configure Java and Browser settings to allow the AdaptSuite system to work properly.
Note: The Workstation Setup Utility may not launch under SSL configuration.
The following tasks are validated and updated, as needed, by the utility:
§ Check current Java version compatibility with Adapt v11 system and apply the correct suggested version in case of mismatch.
§ Third-party (Google/AOL etc.) toolbar removal from Internet Explorer and Firefox.
§ Turn off pop-up blocker in Internet Explorer.
§ Uninstall incompatible Java versions.
§ Disable automatic Java updates.
§ Disable Java caching.
§ Add Adapt v11 system URL to Trusted sites.
§ Disable server verification (https) for Trusted sites.
§ Set security level for Trusted sites to Low.
§ Set security level for Internet to Medium (lowest available).
§ Disable Protected mode for Trusted sites.
§ Set Check for newer versions of stored pages to Automatically in Internet Explorer.
§ Enable all Java Add-ons in Internet Explorer.
§ Add Adapt v11 system URL as an exception to the LAN settings.
§ Display all websites in Compatibility view in Internet Explorer.
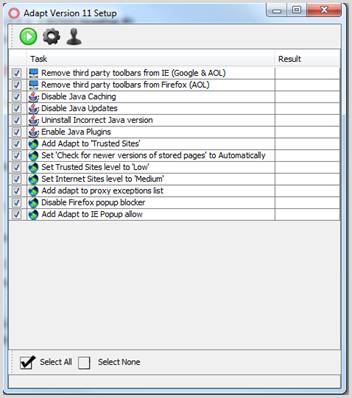
Running Workstation Setup utility
These instructions are for launching the utility from the system, you can also run it from an external link. The utility is designed to be launched directly from a browser (e.g. from a link) and does not require a user to be logged into the Adapt v11 system.
1) Mouse over My Adapt on the main navigation bar and then select the Administration link.
2) Select Workstation Setup Utility from the General Settings section of the segment.
3) The Workstation Setup Utility will open in a new window; click the ![]() button to begin workflow.
button to begin workflow.
4) The utility will analyze the version of Java Runtime Environment (JRE) that is installed on your PC. If no JRE or an incompatible JRE is installed, the utility will attempt to auto-install the latest correct version.
Note: to install Java proceed through the installation wizard keeping default selections.
5) After the Java installation is completed the utility will start downloading itself via Java Web Start:
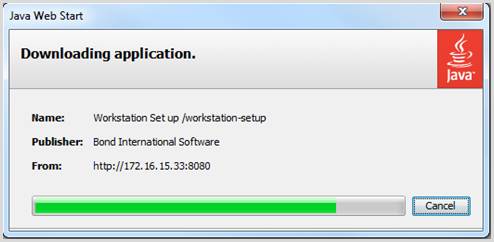
6) If the utility’s certificate has not previously been installed as a Trusted Certificate in the Java Control Panel, you may receive a message asking if you want to run the application. Place a check in the available checkbox and click Run.:
7) After this, the utility will launch in a new window, containing the following elements:
§ A table with the list of Tasks and Results of their execution.
§ Control menu, containing ![]() (Run),
(Run), ![]() (Settings), and
(Settings), and ![]() (User) options.
(User) options.
§ Control menu, containing ![]() (Select All) and
(Select All) and ![]() (Select None) options.
(Select None) options.
§ Status bar at the bottom of the screen.
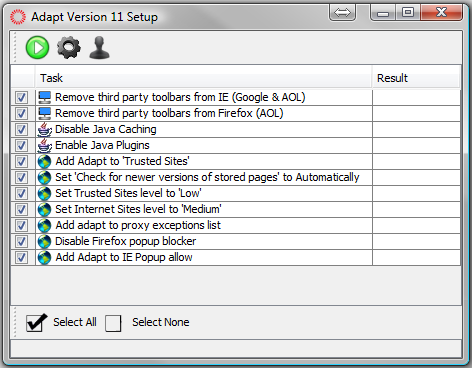
Note: Disabled selection of all Tasks may indicate that utility has been run in the Locked Mode, as shown below.
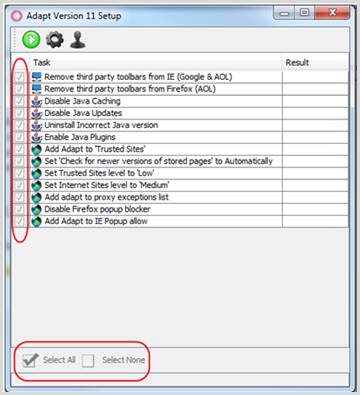
Note: Depending on the version of the Workstation Setup Utility, the tasks listed may look different than the screen shot above.
8) If you do not have administration rights on your pc, after the utility is loaded you will receive a warning that some tasks will not be able to run and those tasks will be deselected. You will not have access to run tasks against other user profiles on that pc.

9) Click ok to accept the warning message and select the tasks you want to run from the available choices.
10) Click ![]() to begin the update.
to begin the update.
11) You will be prompted to backup your registry data, which is recommended:
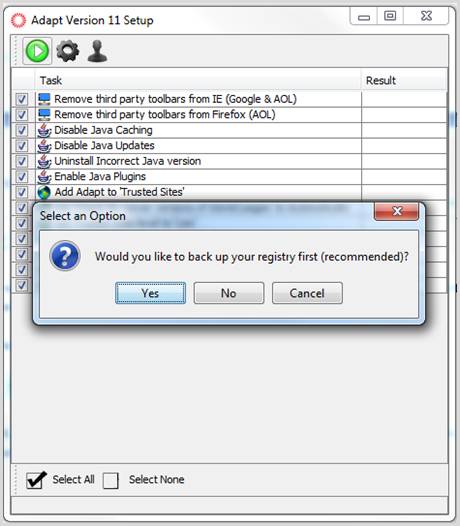
12) If you want to create the back up click Yes and select the location to save the file.
13) Click No to skip the backup and begin running the tasks. Note: clicking Cancel will abort the workflow.
14) Tasks will execute sequentially and display a window with the currently processing Task and a progress bar.
15) The current status of each individual Task is displayed in the Result column:
§ Tasks in progress have status ![]()
§ Successfully completed Tasks have![]() status
status
§ Failed Tasks have ![]() status with a description of occurred problem
status with a description of occurred problem
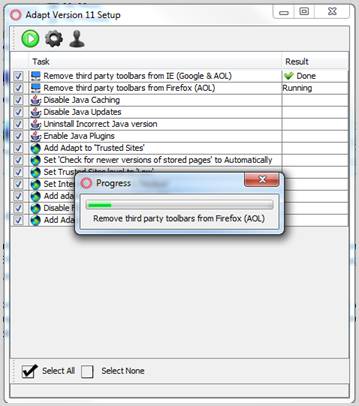
16) Once all Tasks would be successfully executed, Status bar at the bottom of the screen displays ![]() status.
status.
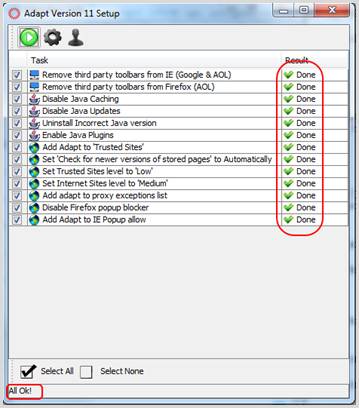
17) After finishing executing Tasks, the utility opens the default Mail application (example is given for MS Outlook 2007) and is ready to send the automatically generated report to the utility administrator. Send the email as necessary.
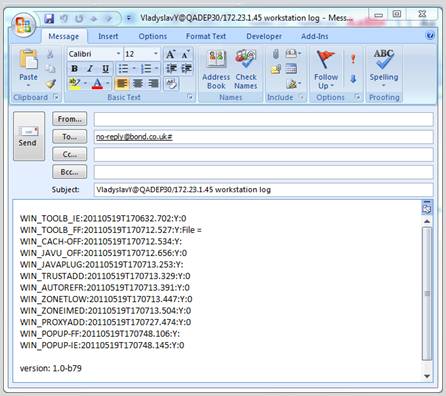
18) A browser window will open, displaying the configured compatibility check page which should display green bars next to Browser type, Browser version, Popups blocked, Java vendor, Java version. This would conclusively confirm that your browser is ready to operate the Adapt v11 system.
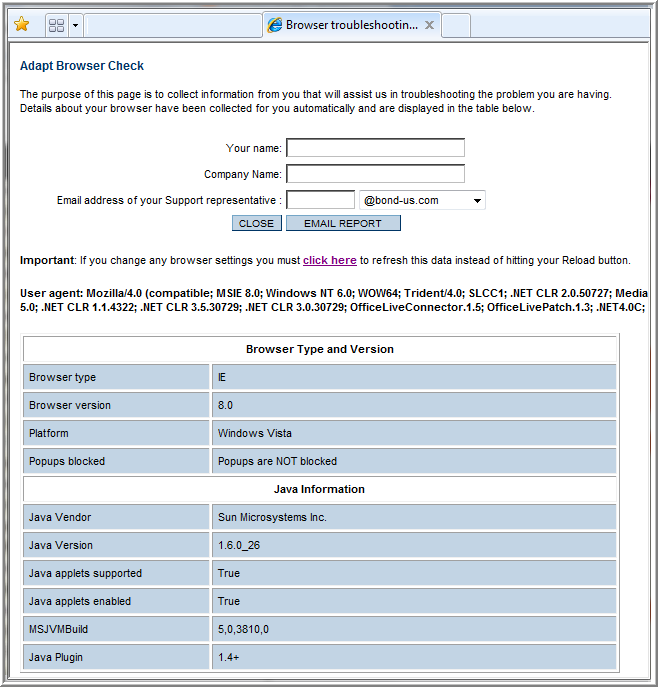
View Preferences
A brief summary of both the OS and AdaptSuite v11 system settings is available in the Workstation Setup Utility About page.
19) Click the ![]() icon to open the About page in a new window. The following information is displayed:
icon to open the About page in a new window. The following information is displayed:
§ AdaptSuite v11 Server version
§ OS name
§ OS version
§ Java version
§ Workstation Setup utility version
§ Test Page URL
§ Current user

Running the Workstation Setup Utility with PC Administrative Rights
Users who have administrative rights can run the utility against other user profiles on the PC. You will have these options if a) you are logged in as an Administrator, or b) you have administrative rights under your current pc profile.
1) If you log in as a user with administrative rights when launching the Workstation Setup Utility, a message should automatically display advising you to select a target group to run the utility against.
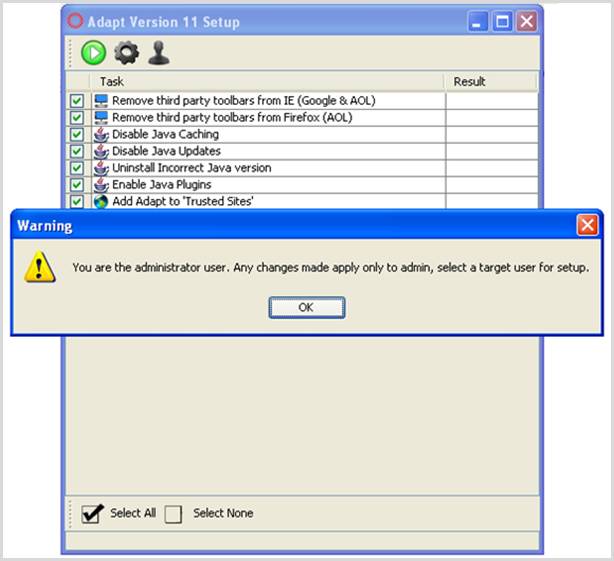
2) Click ok to confirm the message and then select the ![]() icon from the controls.
icon from the controls.
3) Select the target group or the user to run the utility against and click ok.
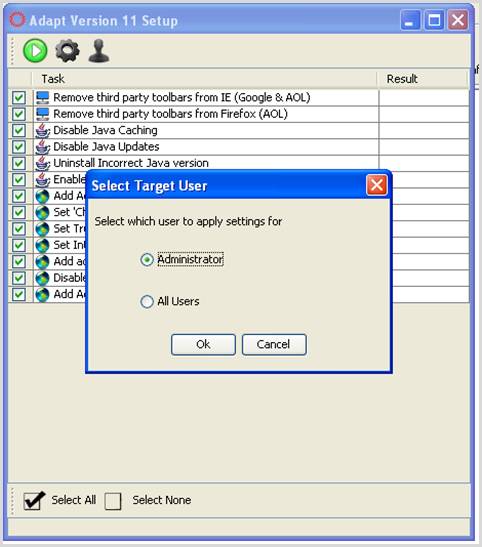
4) The list will look different depending on if you are logged on as a PC Admin or as a user with administrative rights.
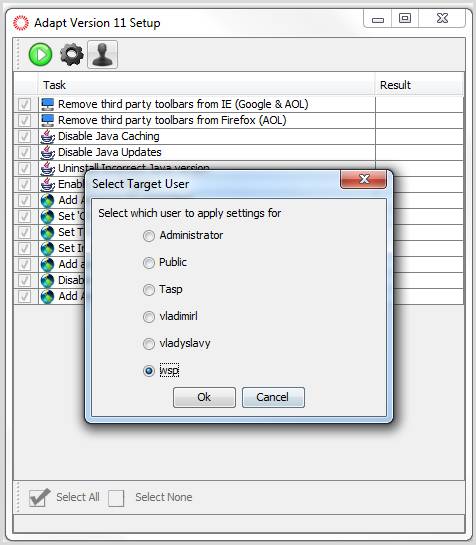
5) The Tasks list for the chosen user or group will be refreshed, containing two new service tasks: Load User Registry and Unload User Registry.
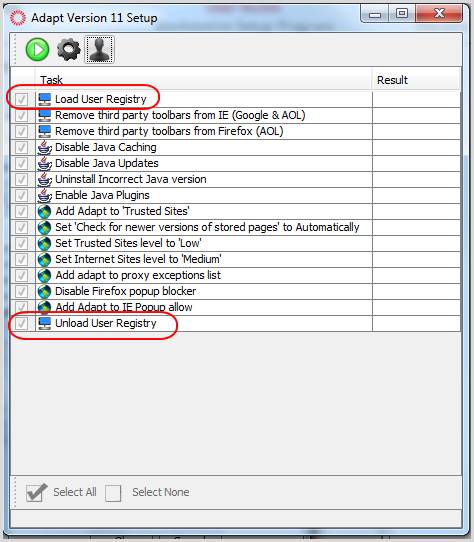
Notes
1) Workstation Setup utility should be preliminarily deployed to the Adapt v11 system.
2) PC Administration Rights: in order to run all of the necessary Tasks you must have Administration rights on the PC, otherwise Tasks like Remove third party toolbard from IE (Google & AOL), Disable Java Updates, Uninstall Incorrect Java version and ability to run Tasks against other users would be unavailable.
3) User Account Control: must be disabled if Windows 7 or Windows Vista are installed on your PC.
To turn off the UAC on Windows 7:
1) Login to the OS with the user owning Administration rights
2) Click Windows Start Button
3) Open All Programs -> Accessories -> Command Prompt
4) Type ‘msconfig’ and press Enter
5) Go to Tools tab
6) Select Change UAC Settings
7) Click Launch
8) Move slider to Never notify position and click OK
9) Reboot the PC for changes to apply
To turn off the UAC on Windows Vista:
1) Login to the OS with the user owning Administration rights
2) Click Windows Start Button
3) Open All Programs -> Accessories -> Command Prompt
4) Type ‘msconfig’ and press Enter
5) Go to Tools tab
6) Select Disable UAP
7) Click Launch
8) Wait until the command launched in Command Prompt is done and close the window
9) Close MSCONFIG
10) Reboot the PC for changes to apply
4) Compatible Java Update: under some circumstances you will be directed to a page to manually choose, download and install a compatible version of Java. In this case please contact your account manager to find out the version of Java compatible with the Adapt v11 system.
5) Registry Backup: it will take a while for the utility to export the registry information from HKEY_CURRENT_USER and HKEY_LOCAL_MACHINE to backup files named xxxxxxxxxxxxx_HKCU and xxxxxxxxxxxxx_HKLM respectively. If necessary, they may be restored back to the registry.
6) Utility Report: the body contents of the email message represent encoded Tasks execution status to be analyzed by utility administrator in the following format: Operating system [3 characters] ‘_’ unique task code [8 characters] ‘:’ ISO date time ‘:’ success ‘:’ task result message.
7) Configured compatibility check page example: http://www.adapt.bondasp.co.uk/check.asp.