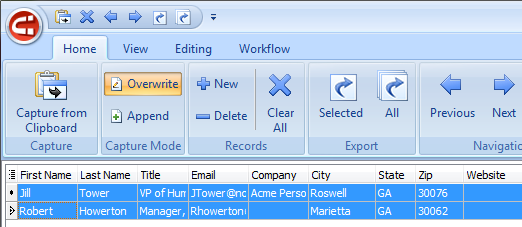
Contact Capture
Use these instructions to create company and contacts via the Broadlook (http://www.broadlook.com/) Contact Capture integration module. You must have a license with Broadlook to use this functionality. Contact Capture will copy and parse data from an external source, format and export then import and create company and contact records in AdaptSuite.
1) From your computer launch the Contact Capture application which will open in a new window.
2) At the login page user your AdaptSuite Web Login account. If you do not have a web login you can create one in AdaptSuite via the My Adapt Administration tab.
3) Once you are successfully logged into Contact Capture open the external data source. Your eternal source may be a website, Excel file, Word document, PDF, e-mail signature, and more.
Multiple contacts can be imported at a time.
4) Select all of the data to import and then copy to capture the contact information selected.
Methods to select and copy: CTRL-A then hold down CTRL and press C twice. Or use the mouse to highlight, right click and copy. Data is saved to clipboard and passed to Contact Capture.
5) In Contact Capture, go to the Contacts menu and select Capture from clipboard.
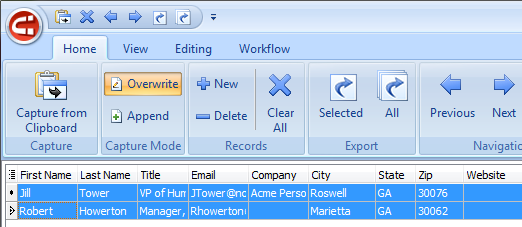
6) At the bottom of the page you will see tabs for Single View and Grid View; you can toggle between the two views to review individual contacts vs. a list of contacts, if you have selected more than one contact to import.
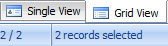
7) Contact Capture parses contact names, positions, companies, address, phone, email and websites. Multiple contacts for the same company will be linked in AdaptSuite.
8) After reviewing the data, transfer the data from Contact Capture to AdaptSuite via Export All or Export Selected (on the Home tab). A series of BLUE Universal Exporter windows will open.
9) In the Target Export window select Bond Adapt as the target export, click next to proceed.
If the Export to Bond AdaptSuite Login screen opens enter your AdaptSuite Staffing username and password.

10) You are taken to the Export to Bond Adapt page. Enter the information requested. If you have logged in before, all of the information except Password will default (unless you opted to have the system remember your password). Click Next.
11) In the Duplicate Handling window, select options for both Contact and Company duplicates and click Next to proceed.
§ Add – will add a new record regardless if a duplicate exists or not.
§ Update – will update an existing record, if any, or create a new one. It looks up by first name and last name. Then, it compares the middle name. It does not rely solely on email address as the only criteria for the duplicate checking because multiple contacts may share the same email e.g. sales@bond-us.com. If the name passes, it will then check email, company name and telephone; if any one of these matches, it is considered a perfect match duplicate.
§ Skip – will not import the record if it finds a duplicate, otherwise, creates a new one.
12) In the Configuration Completed window ensure Bond Adapt is the Normalization scheme and click Export to proceed.
13) When the export is complete a blue notification window will display in the bottom, right corner of your screen.
14) You can now view the records in AdaptSuite via Fast Find or Search options. Use the Advanced Contact search with the source option of Broadlook and your name as the account manager to view all contacts created with your Broadlook import.
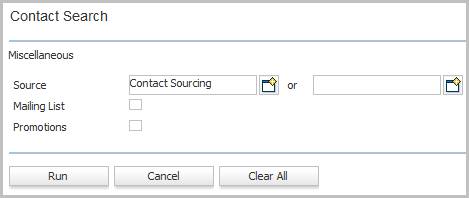
Note: if the company did not previously exist in AdaptSuite prior to the import a company record is created and the address updated from the contact information.