
This export report is deigned to Global Cash Card's specifications. It contains employee pay card information and can be exported to CSV format file to be uploaded to the Global Cash Card system.
The following sub-topics are covered. You can scroll down the page to see each sub-topic or click on the link below to be taken directly to that sub-topic:
This report can be executed in the following formats:
HTML
CSV (Comma Separated Values)
To access the Invoice Detail Register - Timecard:
From the main Navigator Bar, select Reporting.
From the drop-down menu, select Reporting & Analytics.
From Reporting & Analytics page, select System Reports in the Folder/Report navigator.
In the System Reports folder, select the Financial Administration folder.
In the Financial Administration folder, single-click on Global Cash Card Cardholders Export and click on the Run Selected Report icon to run in HTML format or the Export Report icon and select CSV.. Alternatively, you can right-click on Global Cash Card Cardholders Export and select Run Report to run in HTML or Export As > and then CSV.
This report has two filters:
Routing Number: This represents the Direct Deposit Routing Number. This defaults to 073972181 but can be changed.
Input Date: This defaults to the current date as the "To" date and 7 days ago as the "From" date.
The following conditions are available:
Equal To (Default for Routing Number): Data must be equal to the Value. There is only 1 Value option.
Not Equal To: Data must not be equal to the Value. There is only 1 Value option.
Less Than: Data must be before the Value alphabetically. There is only 1 Value option.
Less Than or Equal To: Data must be before or equal to the Value alphabetically. There is only 1 Value option.
Greater Than: Data must be later than the Value alphabetically. There is only 1 Value option.
Greater Than or Equal To: Data must be later or equal to the Value alphabetically. There is only 1 Value option.
Starts With (not available for Check Date): Data must start with the Value. There is only 1 Value option.
Not Starts With (not available for Check Date): Data must not start with the Value. There is only 1 Value option.
Ends With (not available for Check Date): Data must end with the Value. There is only 1 Value option.
Does Not End With (not available for Check Date): Data must not end with the Value. There is only 1 Value option.
Contains (not available for Check Date): Data must contain the Value. There is only 1 Value option.
Does not Contain (not available for Check Date): Data must not contain the Value. There is only 1 Value option.
Is Between (Default for Input Date): Data/Date must be between the two selected Values alphabetically, numerically or date-wise (inclusive). There are two Value options.
Is Not Between: Data/Date must not be between the two selected Values alphabetically, numerically or date-wise (inclusive). There are two Value options.
Is One Of: Data must match one of the selected Values. There are multiple Value options.
Is Not One of: Data must not match any of the selected Values. There are multiple Value options.
You have the following Value options:
IMPORTANT: For performance purposes the following two items should be noted when using the Values droplist. First, in order to enhance performance, once a value is selected, the droplist only displays those items alphabetically/numerically AFTER the selected item. To see all items again, delete the value (select it and press Delete on your keyboard) and then use the droplist. All items will display. Second, in order to enhance performance, the droplist only displays a set number of records. If the list of possible values is longer than the displayed list, select the name at the bottom of the list as the value. When you next click the droplist, the rest of the items display.
Single Value: To select a single value, you can use the drop-list.

Double Values: To select two values, click the drop-list on each value. The top value corresponds to the "From" value and the bottom value corresponds to the "To" value.
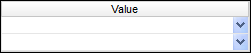
Multiple Values: To select multiple values, click the drop-list on the top field to select a Company Name to add to the list. To see the items on the list, click the lower drop-list. To remove an item from the list, click the red X to the right of the item.
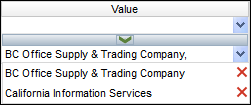
The report is a file designed for export purposes. When viewed in HTML format, the report displays as rows of cells containing information from "First Name"in the left-most column to "Key Field" in the right-most column.
While viewing in HTML allows you to change sorting, remove columns, change formatting of cells and make other changes, Bond recommends not making any changes to the report. The report is designed to specific specifications required by Global Cash Card and any changes may cause the file to be rejected.
Toolbar Actions
The toolbar allows you to perform the following actions:
 Clear Options: Clicking this icon allows you to undo changes you have made to the report. Once you click the icon, the following options display:
Clear Options: Clicking this icon allows you to undo changes you have made to the report. Once you click the icon, the following options display:
Clear All: This clears all changes you made to the report including sorting changes, column changes and styling changes. It basically reverts the report back to way it was originally presented.
Clear Styling Changes: This clears only styling changes. Styling changes include changes made to the report itself (e.g. changing the font, bolding or italicizing a cell, etc.). It does not impact sorting or column changes.
Clear Column Changes: This clears only column changes. Column changes include hiding columns. It does not impact sorting or styling changes.
 Save Changes: This option saves the changes you made to the report. Since this report is a system-delivered report, you may not save changes to the report itself. However, you can save your changes as a user report. When saved as a User Report, the changes you made (hiding columns, changing sort order, changing styling) will only be seen when your user executes the report. Everyone else will see the report as it was originally designed. When you click on the icon, the following options display:
Save Changes: This option saves the changes you made to the report. Since this report is a system-delivered report, you may not save changes to the report itself. However, you can save your changes as a user report. When saved as a User Report, the changes you made (hiding columns, changing sort order, changing styling) will only be seen when your user executes the report. Everyone else will see the report as it was originally designed. When you click on the icon, the following options display:
Save Changes as User Report: This saves your changes as a user report.
Delete User Report: This is only active if you have a User Report associated with the displayed report. If so, this option allows you to remove your User Report. This will cause you to lose all changes you have made and the next time you run the report, it will display as it was originally designed.
 Execute Selected Report: This executes the report, with all changes included, in the format displayed. For this report, the only option is csv (comma-separated values).
Execute Selected Report: This executes the report, with all changes included, in the format displayed. For this report, the only option is csv (comma-separated values).

The page locator allows you to quickly move through the pages of the report. The first icon moves to the first page of the report. The second icon moves to the previous page of the report. The third icon moves to the next page of the report and the last icon moves to the final page of the report. The field displays the page number you are on and the second number (after the slash) shows the total number of pages in the report. You can type a page number in the field to move directly to that page.
The find field allows you to quickly find information in the table. Simply type in all or a portion of a word or number in either the Column headers or the rows and all instances of it are highlighted in the table with the first instance selected. The up and down arrows allow you to move to the previous (up arrow) or next (down arrow) instance of the data you are trying to Find. This is helpful if the table contains a lot of data and you want to quickly move to a specific name or number in the table.