
End Assignment
Use the End Assignment workflow to change the date a Contract Assignment will end; the Assign Candidate workflow must be completed before the assignment displays on the Contractors Assigned segment.
1) Select the Contract Assignment that you want to end from the Contractors Assigned segment.

2) Select End Assignment from the workflows button below the list box.

3) The End Contract Assignment workflow will open in a new window.
4) Enter the End Date and Reason for ending Assignment; both of these fields require population in order for the workflow to complete. By clicking on the icons to the right of the date field you can choose the new date from a calendar. The red dot selects the current date and the arrows adjust the date down and up from the current date.
5) Choose any of the following options, if applicable:
Rehire – to end the assignment and flag the Client's willingness to rehire the candidate for a future assignment.
Replace Later – changes the assignment status to To Be Replaced; indicating that the assignment is open but a new candidate has not been chosen at this time.
Replace Now – launches the Assign Candidate workflow to allow a new candidate to be placed in the job order. The current assignment is closed and a new one created for the new candidate.
6) If the Candidate is not immediately available for a new assignment, update Candidate status by entering a new Status, Availability and Availability Date.
7) Click Confirm to complete the workflow.
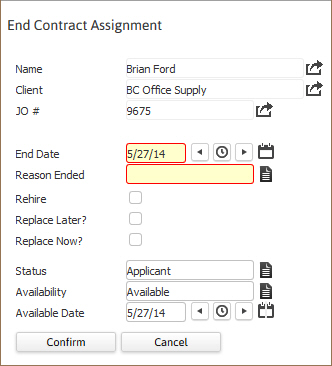
8) The assignment’s end date and status is updated.
9) Verify the Contract Assignment Ended entry posted to the journal.
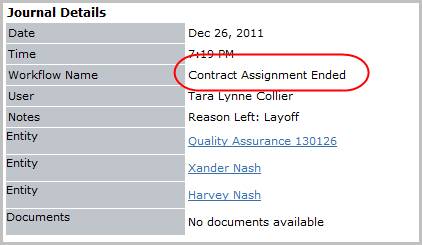
10) If you have notifications set up for End Contract Assignment, a notification email is created. NOTE: Notifications are set up in My Adapt > Administration. If you have selected to preview the notification email before sending, the email will display in Outlook and you can send it from there. Otherwise, the email is automatically sent to the appropriate recipients with all merged data displayed.