
WARNING: This report was written per vendor specs and neither the headers, column order nor format type should be modified.
This report is used to export assignment information to Peoplenet so that you do not have to re-key information into Peoplenet's system.
The following sub-topics are covered. You can scroll down the page to see each sub-topic or click on the link below to be taken directly to that sub-topic:
This report can be executed in the following formats:
HTML
CSV (Comma Separated Values)
To access Peoplenet Export:
From the main Navigator Bar, select Reporting.
From the drop-down menu, select Reporting & Analytics.
From Reporting & Analytics page, select System Reports in the Folder/Report navigator.
In the System Reports folder, select the General folder.
In the General folder, single-click on Peoplenet Export and click on the Run Selected Report icon to run in HTML format or the Export Report icon and select CSV.. Alternatively, you can right-click on Peoplenet Export and select Run Report to run in HTML or Export As > and then CSV.
This report has four filters:
Send Assign to Peoplenet: This filters on the checkbox located on the Client record in AdaptSuite as to whether information concerning assignments related to the client should be sent to Peoplenet. This defaults to Y (the report will only show those clients who have elected to send information to Peoplenet.
Status: The status of the Assignment. This defaults to Active.
Actual End Date: The actual end date of the Assignment. There are two filters here and together they allow you to enter a date range. The first filter is for the starting date of the date range. The second filter is for the ending date of the date range. Thus, iif you enter 7/1/2016 in the first Actual End Date field and 7/31/2016 in the second, the report returns all assignments that actually ended between July 1, 2016 and July 30, 2016. NOTE: The second Actual End Date filter is NOT inclusive.
The following conditions are available on each filter:
Equal To (Default for Send Assign to Peoplenet and Status): Data must be equal to the Value. There is only 1 Value option.
Not Equal To: Data must not be equal to the Value. There is only 1 Value option.
Less Than (Default for second Actual End Date filter): Data must be before the Value alphabetically. There is only 1 Value option.
Less Than or Equal To: Data must be before or equal to the Value alphabetically. There is only 1 Value option.
Greater Than: Data must be later than the Value alphabetically. There is only 1 Value option.
Greater Than or Equal To (Default for first Actual End Date filter): Data must be later or equal to the Value alphabetically. There is only 1 Value option.
Starts With (Not available for Actual End Date): Data must start with the Value. There is only 1 Value option.
Not Starts With (Not available for Actual End Date): Data must not start with the Value. There is only 1 Value option.
Ends With (Not available for Actual End Date): Data must end with the Value. There is only 1 Value option.
Does Not End With (Not available for Actual End Date): Data must not end with the Value. There is only 1 Value option.
Contains (Not available for Actual End Date): Data must contain the Value. There is only 1 Value option.
Does not Contain (Not available for Actual End Date): Data must not contain the Value. There is only 1 Value option.
Is Between: Data/Date must be between the two selected Values alphabetically, numerically or date-wise (inclusive). There are two Value options.
Is Not Between: Data/Date must not be between the two selected Values alphabetically, numerically or date-wise (inclusive). There are two Value options.
Is One Of (Default for Branch): Data must match one of the selected Values. There are multiple Value options.
Is Not One of: Data must not match any of the selected Values. There are multiple Value options.
You have the following Value options:
IMPORTANT: For performance purposes the following two items should be noted when using the Values droplist. First, in order to enhance performance, once a value is selected, the droplist only displays those items alphabetically/numerically AFTER the selected item. To see all items again, delete the value (select it and press Delete on your keyboard) and then use the droplist. All items will display. Second, in order to enhance performance, the droplist only displays a set number of records. If the list of possible values is longer than the displayed list, select the name at the bottom of the list as the value. When you next click the droplist, the rest of the items display.
Single Value: To select a single value, you can use the drop-list.

Double Values: To select two values, click the drop-list on each value.
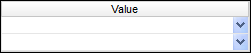
Multiple Values: To select multiple values, click the drop-list on the top field to select a Value to add to the list. To see the items on the list, click the lower drop-list. To remove an item from the list, click the red X to the right of the item.
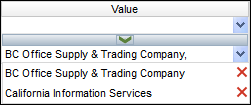
The report displays a list of assignments based on the criteria you selected. It is designed for spreadsheets and therefore, all data is in column format.
There are no totals on the report as it is designed to export data..
Filter Actions
There are no filtering actions once the report is executed.
Sort Actions
You can sort the report by Company ID and Assignment ID (in HTML format) by clicking on the appropriate icon on the left side of the report.
The first option sorts the selected column in ascending order (A to Z or 0 to 9) and the seconds sorts the selected column in descending order (Z to A or 9 to 0).
Column Actions
While it is technically possible to remove columns, Bond advises against it as the report has been designed according to Peoplenet's specifications and removing a column could result in the file being rejected by Peoplenet.
Report Actions
Since the report is mainly for export purposes, there are no report actions available.
Toolbar Actions
The toolbar allows you to perform the following actions:
 Clear Options: Clicking this icon allows you to undo changes you have made to the report. Once you click the icon, the following options display:
Clear Options: Clicking this icon allows you to undo changes you have made to the report. Once you click the icon, the following options display:
Clear All: This clears all changes you made to the report including sorting changes, column changes and styling changes. It basically reverts the report back to way it was originally presented.
Clear Styling Changes: This clears only styling changes. Styling changes include changes made to the report itself (e.g. changing the font, bolding or italicizing a cell, etc.). It does not impact sorting or column changes.
Clear Column Changes: This clears only column changes. Column changes include hiding columns. It does not impact sorting or styling changes.
 Save Changes: This option saves the changes you made to the report. Since this report is a system-delivered report, you may not save changes to the report itself. However, you can save your changes as a user report. When saved as a User Report, the changes you made (hiding columns, changing sort order, changing styling) will only be seen when your user executes the report. Everyone else will see the report as it was originally designed. When you click on the icon, the following options display:
Save Changes: This option saves the changes you made to the report. Since this report is a system-delivered report, you may not save changes to the report itself. However, you can save your changes as a user report. When saved as a User Report, the changes you made (hiding columns, changing sort order, changing styling) will only be seen when your user executes the report. Everyone else will see the report as it was originally designed. When you click on the icon, the following options display:
Save Changes as User Report: This saves your changes as a user report.
Delete User Report: This is only active if you have a User Report associated with the displayed report. If so, this option allows you to remove your User Report. This will cause you to lose all changes you have made and the next time you run the report, it will display as it was originally designed.
 Execute Selected Report: This executes the report, with all changes included, in the format displayed. For example, if you click the Excel icon, the report will execute in Excel format. If you want to select a different format, use the droplist to select from:
Execute Selected Report: This executes the report, with all changes included, in the format displayed. For example, if you click the Excel icon, the report will execute in Excel format. If you want to select a different format, use the droplist to select from:

The page locator allows you to quickly move through the pages of the report. The first icon moves to the first page of the report. The second icon moves to the previous page of the report. The third icon moves to the next page of the report and the last icon moves to the final page of the report. The field displays the page number you are on and the second number (after the slash) shows the total number of pages in the report. You can type a page number in the field to move directly to that page.
The find field allows you to quickly find information in the table. Simply type in all or a portion of a word or number in either the Column headers or the rows and all instances of it are highlighted in the table with the first instance selected. The up and down arrows allow you to move to the previous (up arrow) or next (down arrow) instance of the data you are trying to Find. This is helpful if the table contains a lot of data and you want to quickly move to a specific name or number in the table.