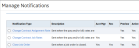Manage Notifications
The Manage Notifications option allows you to set up emails that contain specified information sent to specified users based on the workflow. For example, you can use Manage Notifications to tell the system to send an email to selected users that contains specific information whenever a new Contract Job is created. External Notifications can be set up to send an email to a Candidate or Contact when an event is triggered. For example, a Contact Approver can receive an email notification when a Candidate submits a timesheet.
Note: If you set up a Notification and also add an email address to the Email Alert To field (e.g. when creating a Job Order or Opportunity), then the system will send out 2 emails: one using the Notification template and one using the Alert template.
- Mouse over Administration on the main navigator and then select Administration.
- Select Manage Notifications from the General Administration section of the segment to access the component.
-
There are two segments for Manage Notifications: Manage Internal Notifications and Manage External Notifications. Manage Internal Notifications contain those notifications that are designed to be sent to internal users. Manage External Notifications contain those notifications that are designed to be sent to external Candidates/Contacts. For each segment:
- All existing notification types are located in a list box.
-
Edit an existing type by clicking on the type in the Notification Type column.
- Notification Type: The workflow that, upon completion, will cause a notification email to be sent.
- Description: Brief explanation of when the notification is sent (if active).
- Acct Mgr: Indicates whether the Account Manage associated with the workflow will be sent an email when the workflow indicated by the Notification Type is completed.
- Rec: Indicates whether the Recruiter associated with the workflow will be sent an email when the workflow indicated by the Notification Type is completed.
- Preview (only available for Internal Notifications): Indicates whether the notification is set-up to allow you to preview it before it is sent. If Preview is turned on (Yes), the email displays in Outlook and can be sent from there. If Preview is turned off (No), the email is automatically sent without displaying in Outlook.
- Active: Indicates whether the notification is currently active or not. If active, emails will be sent out to specified recipients when the workflow indicated in the Notification Type is completed.
Notifications are not set up out of the box, so as to allow the user to specify which notifications are needed for their organization, and to specify the message content.
To Add a new Notification Type to the list, click Add Internal Notification or Add External Notification on the right workflow menu. (See Add Notification Type.)
Internal Notification Options are:
- Auto Create Potential Duplicate Candidate from Broadbean
- Candidate Completed Onboarding Item on Portal
- Candidate Declined to eSign Onboarding Item on Portal
- Candidate Deleted LinkedIn Profile
- Candidate Document Uploaded from Web
- Candidate Merged
- Change Contract Assignment Rates
- Change Contract Job Rates
- Close Job Order
- Compass Candidate Applied
- Compass Candidate Profile Updated
- Employee Direct Deposit Created, Updated or Deleeted
- End Contract Assignment
- I9 Form - Section One of the I9 Form Completed
- LinkedIn CSA (Cross System Awareness) Bulk Listing Error
- LinkedIn Limited Listing Job Posting Failure
- LinkedIn Seat Holder Retrieval Failure
- New Assignment Incident
- New Contract Assignment
- New Contract Job from Web
- New Contract Job Order (includes Copying a Job from Sales Studio)
- New Direct Job from Web
- New Direct Job Order (includes Copying a Job from Sales Studio)
- New Direct Placement
- New Web Portal Candidate
- Payroll Tax Record Added or Updated
- Potential Duplicate from Broadbean Search
- Reassign Candidate
- TempBuddy Failure Notification
- VMS: Automated Update to Converted VMS Req
- VMS: New Requisition
- VMS Req Converted to Job Opportunity
- VMS Req Converted to Job Order
- VMS Req Failed
- VMS Requisition Updated
- Web Portal Candidate My Profile Updated.
- WOTC Questionnaire Completed by Candidate
External Notification Options are:
- Candidate Assigned
- Candidate Password Reset
- Candidate Submitted - Contract
- Compass Candidate Applied
- Document eSigned
- New Candidate from Portal
- OB Item Assigned
- OB Item Completed
- Timesheet Approval Needed
- Compass Candidate/Supplier Candidate Timesheet Approved
- Compass Candidate/Supplier Candidate Timesheet Rejected
- Compass Contact/SupplierContact Sign Up with Code
- Compass Contact/Supplier Contact Reset Password Request
- New Contact from Portal
- Compass Candidate Reset Password Request
- Compass Supplier Candidate Sign Up with Code
- Compass Supplier Candidate Reset Password Request
- Release Job Order to Supplier
- Sterling Background Screening
For Internal Notifications, to view a list of users that will be notified when a workflow is completed, select the radio button for the Notification and then click the View Notification Users button. The recipients of the notification Email populate the Users and Additional Email Addresses grids.
Note: Additional users other than those listed may receive emails depending on the workflow. For example, on the New Contract Job Order Notification, you can select to also send notification emails to the Account Manager and the Recruiter on the Job Order.