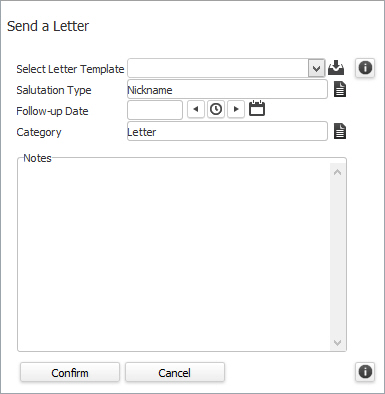
Send a Letter
Use these instructions to send a letter to all of the Contacts within the selected search result(s).
1) Click the Searching tab on the main navigation tab bar and select the Saved Results link.
2) After selecting Saved Results, select a search that matches the corresponding Batch Activity category. For this workflow your search should be a Contact Search.
3) Locate the Search Task Bar and drill down in the Batch Activities menus to Contacts then Calls & Emails and then select Send a Letter activity.
You can also open the saved search, select individual records then run the workflow from the Batch menu inside the search.
4) The Send a Letter workflow will open in a new window. You can select a custom template. Click here for information concerning custom templates.
5) While updating the form notice that fields marked in red are required to complete the workflow; and that by clicking on the buttons to the right of certain fields, a new window will open, allowing you to search and select options related to that specific field, or choose a date.
6) Click Confirm when completed.
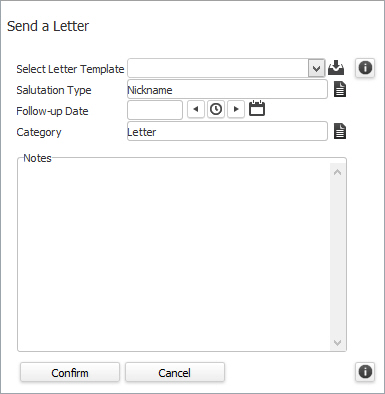
7) After clicking Confirm an alert will appear at the completion of the activity; click Ok to complete the workflow. The letters are saved to your Document Library under the Correspondence >Letters to People category.
8) Verify the workflow completed by viewing the Contact Letter Sent entry and notes entered during the workflow are posted to the record’s journal.
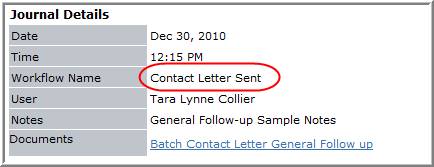
10) Select the Document link from the My Adapt tab on the main navigation tab bar.
11) Choose Correspondence > Letters to People from the Document Categories selection tree.
12) Locate the Batch Send Letter document in the main Adapt page. To open the document, double click on the report name.