Formatting Window
|
Formatting Window |
![]()
The Formatting Window dialog allows you to view Short Description, Detailed Description and Qualification information in a larger window by clicking on the pencil and paper  icon next to the field. A window opens on top of the original screen and contains any existing text already entered in the field; the existing text can be edited in this window.
icon next to the field. A window opens on top of the original screen and contains any existing text already entered in the field; the existing text can be edited in this window.
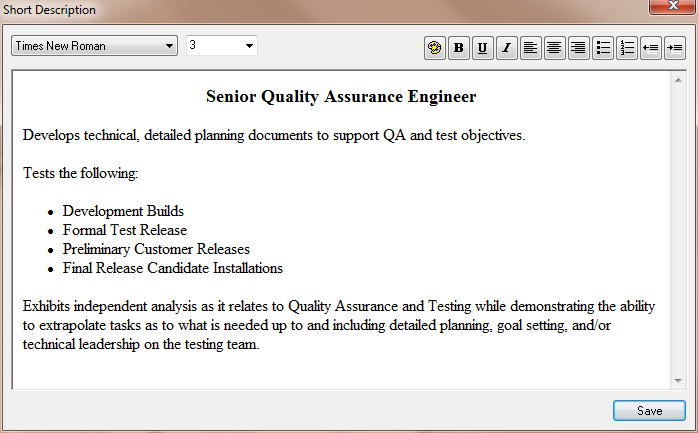
Once you are satisfied with the changes you have made (see Formatting below), click Save. If you want to close the window without saving your changes, click on the red x in the upper right of the window.
Formatting
Text entered in this dialog can be formatted as it is typed or after typing by selecting the text you want to format. The following format options are available (going from left to right):
Font Type
Click the droplist to select for a list of fonts currently available on your PC.
Font Size
Click the droplist to select from seven font sizes. NOTE: The listed font sizes are specific to HTML and are not "points". The large the number, the larger the text.
Font Color
Clicking on the "paint palette" icon displays the standard Windows color selector. Select a color or create a custom color to liven up text.
Bold
Click the B button to emphasize your text by making it Bold (slightly larger and darker).
Underline
Click the U to underline your selected text.
Italic
Click the I to italicize your text.
Justification
The next three buttons justify your selected text. The buttons are as follows (left to right):
Left Justify
Center
Right Justify
Bulleted
This button puts a bullet point in front of the currently selected sentence.
Numbered
This button puts a number in front of your sentence, starting with 1 and incrementing each new line by 1.
Indent
The last two buttons move your text left (first button) and right (first button).