Define UDF Screen
|
Define UDF Screen |
![]()
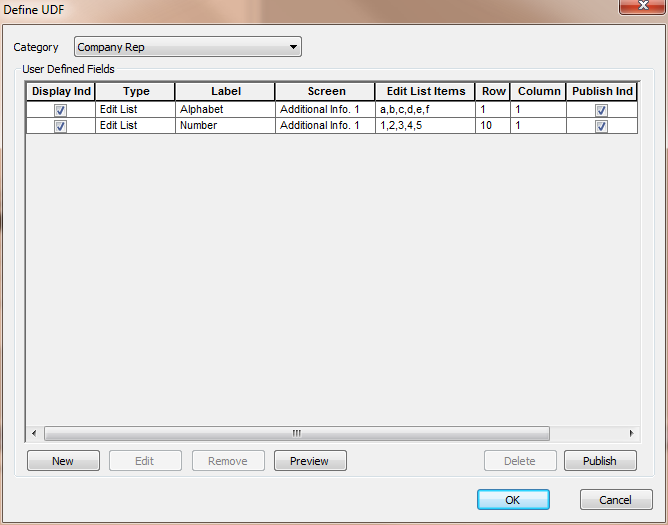
Click here to return to the Create Forms File main topic page.
|
Category |
Use the droplist to select the category (Employee, Company, Company Rep, Order, Assignment, Position, Vendor) of the UDF you want to work with. |
|
|
|
|
User Defined Fields Grid |
Once you select a category, the User Defined Fields grid displays all existing UDFs for that category. The following columns are displayed on the grid:
|
|
|
|
|
New Edit Remove Preview Delete Publish |
These buttons allow you to take actions on your UDFs. The actions are:
|
|
|
|
|
OK Cancel |
Click OK to save your new and/or edited UDFs. Click Cancel to close the Define UDF window without saving your new and/or edited UDFs. NOTE: The Remove and Delete actions are not cancelled by clicking the Cancel button. |
|
|
|
![]()
Related Topics:
|
|
|