Edit List Basic Screen
|
Edit List Basic Screen |
![]()
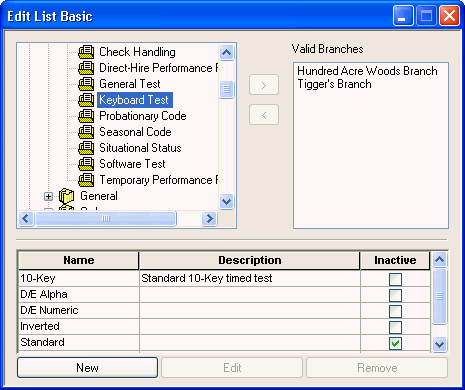
Click here to return to the Edit List Basic main topic page.
|
Edit List Area |
This area is used to select the edit list to which you want to add/edit/remove values or for which you want to create a branch-specific edit list. The tree structure is built using the following levels:
Click the "+" (plus) symbol to see the contents of a sublevel. Click the "-" (minus) symbol to hide the contents of a sublevel. NOTE: Four edit lists are associated with the Parent Staffing Service and globally update all subcomponents. The first staffing service component listed is the Parent and clicking on the "+" symbol displays the Document Management and General categories. Clicking on the "+" symbol for these categories reveals the four edit lists. |
|
|
|
|
Valid Branches |
This area displays all valid branches for the selected staffing service component. By clicking on a branch name and clicking the left arrow button - |
|
|
|
|
Move Buttons |
These buttons are used to create or remove branch-specific edit lists. To create a branch-specific edit list:
To remove a branch-specific edit list:
|
|
|
|
|
Name/Description/Inactive Grid |
NOTE: Different edit lists display additional columns in the grid. For example, the Skills edit list also displays Synonyms, Case-Sensitive, and WorldLink columns. This displays the values (or contents) currently in the selected component or branch-specific edit list. You can select a value by clicking on it. When you do, the row containing the edit list Name, Description and Inactive indicator is highlighted. You have 3 options:
NOTE: If the row is grayed out, the Edit List value is a system value and cannot be edited or deleted. |
|
|
|
![]()
Related Topics:
|
|
|
|
|
|