The New/Edit User Defined Field (UDF) window allows you to add/edit information about a UDF. It is accessed from the Define UDF window by clicking either the New button (to access the New User Defined Field window) or the Edit button (to access the Edit User Defined Field window).
NOTE: The screenshot below is of the New User Defined Field window. The Edit User Defined Field window contains the same fields and buttons. Field definitions are listed below the screenshot.
|
Type
Label
Screen
Edit List Items
|
This area defines the type of UDF you are creating. The fields are:
-
Type: Indicates the type of Edit List you are creating. Once the UDF is published, this field cannot be edited. Options are:
-
Text: Creates a 50-character text box where users can enter alphanumeric and special characters.
-
Edit List: Creates a 30-character droplist field wherein the user can select from the values listed in the Edit Items List field.
-
Date: Creates a field formatted for dates and containing a calendar control.
-
Integer: Creates a field that allows the user to enter whole numbers only (right aligned).
-
Currency: Creates a field that allows the user to add numeric characters with up to 2 decimal points (right aligned). This field also allows negative numbers.
-
Label: The field label that displays in Operations. You can enter up to 20 characters. This field can be edited after publishing.
-
Screen: There are two UDF windows for each category (Additional Info 1 and Additional Info 2). This determines which of the windows the UDF will appear in. This field can be edited after publishing.
-
Edit List Items: The options that will appear on an Edit List type UDF when the droplist is selected. This field is only active if the Type is Edit List. Enter each item separated by commas. For example: "C Corp,S Corp,LLC" (without the quotation marks). Once the UDF is published, this field cannot be edited.
|
|
|
|
|
Available Number
Publish Ind
|
These fields indicate the number of available UDFs you can create by type and whether the UDF has been published. The fields are:
-
Available Number: For each category, you can set up 8 Text UDFs, 8 Edit List UDFs, 18 Date UDFs, 8 Integer UDFs and 6 Currency UDFs. This field indicates the number of UDFs of the Type selected that you can create. For example, if the Available Number is 3, then you can create 3 more UDFs of that type for that category. This field does not populate until a Type is selected. This field is read-only.
-
Publish Ind: A check in this field indicates that the UDF has been published. If the box is unchecked, the UDF has not been published. This field is read-only.
|
|
|
|
|
Position
Row
Column
|
These fields indicate where the UDF will appear on the selected screen. These fields can be edited after the UDF is published.
-
Row: Indicates the vertical position of the field. You can select from 15 rows. The higher the number, the lower the field is on the screen. If a row/column combination has already been used by a published UDF, it will be unavailable for selection when creating or editing a UDF. For example, if you have already published a UDF to row 3, columns 1 and 2, then row 3 will not appear as an option on the droplist.
-
Column: Indicates the horizontal position of the field. You can select from 2 columns. Selecting 1 places the UDF in the left column and selecting 2 places the UDF in the right column. If a row/column combination has already been used by a published UDF, it will be unavailable for selection when creating or editing a UDF. For example, if you have already published a UDF to row 3, columns 1, then column 1 will not appear as an option on the droplist
|
|
|
|
|
OK
Cancel
|
These buttons indicate whether you want to save a new UDF or your edits to an existing UDF:
|
|
|
|
![]()
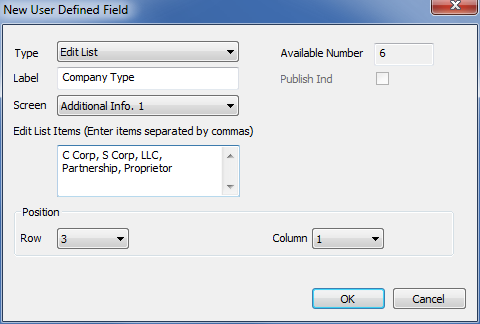
![]()