CareerBuilder Assignment/Position Publishing
Operations > Assignment Basic Window > CareerBuilder Icon
Operations > Position Basic Window > CareerBuilder Icon
|
CareerBuilder Assignment/Position Publishing Operations > Assignment Basic Window > CareerBuilder Icon Operations > Position Basic Window > CareerBuilder Icon |
![]()
CareerBuilder Assignment/Position Publishing allows you to broadcast an assignment/position to the Web using CareerBuilder. Once published, the assignment/position can be searched on by any candidate or employee that logs into the CareerBuilder web site.
Publishing an Assignment/Position
NOTE: The screen shot below shows the CareerBuilder Assignment Publishing window. The Position Publishing window is identical except that the Min Pay Rate field shows Min Salary and the Max Pay Rate field displays Max Salary..
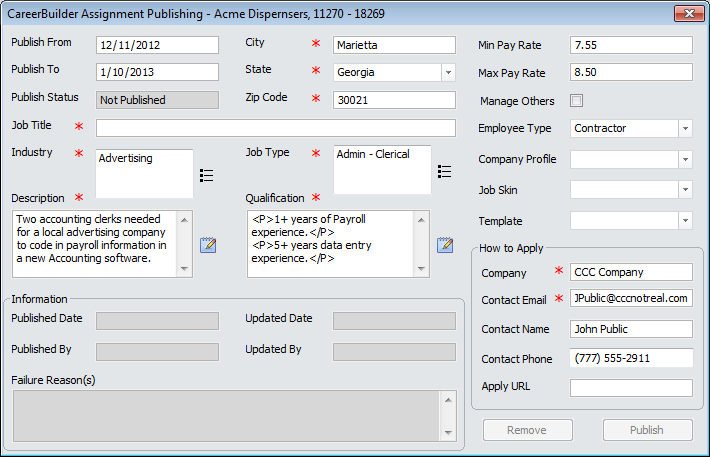
In the Publish From and Publish To fields, type in or use the controls to select the day that the assignment/position should start showing up (Publish From) and the date that it should stop showing up (Publish To) in CareerBuilder. These dates are inclusive. Keep in mind that CareerBuilder typically runs on a 30 day cycle, so while you may schedule an assignment/position to be published for multiple months, you may incur an extra charge from CareerBuilder. For more information on using StaffSuite's calendar, click here. These fields are REQUIRED. NOTE: Once you initially publish the assignment/position to CareerBuilder, the Publish From date cannot be edited. However, you can edit the Publish To date. Finally, once the Publish To date passes, the status of the publishing will change to Expired.
The Publish Status field is read-only and displays the current status of the publishing. Possible statuses are:
Not Published: The assignment has never had a Publish CareerBuilder activity completed on it.
Published: User has selected to publish the assignment to CareerBuilder (by clicking the Publish button on the CareerBuilder Assignment Publishing window) and the Publish From date is not in the future. If you update a Published assignment, the status remains "Published". You can publish an assignment that currently has a status of "Not Published", "Failed" or "Expired".
Submitted: User has selected to publish the assignment to CareerBuilder (by clicking the Publish button on the CareerBuilder Assignment Publishing window) but the Publish From date is in the future. When the From Date arrives, the status will change to "Published".
Removed: User has selected to remove the published or failed assignment (by clicking the Remove button on the CareerBuilder Assignment Publishing window).
Failed: The attempt to publish has failed. If this occurs you can access the CareerBuilder Assignment Publishing window to see the reason for the failure.
Expired: The publishing period has expired (the Publish To date on the CareerBuilder Assignment Publishing window has passed).You can select to publish again, but may be charged by CareerBuilder as if it were a brand new posting (StaffSuite will warn you that this may be the case).
In the Job Title field, type the job title as it will be published to CareerBuilder. If a Job Title has already been added to the Assignment, then the Job Title from the Assignment will default (but can be changed). This field is REQUIRED.
In the Industry field, use the list icon to select one or more Industries associated with the assignment/position. This field is REQUIRED.
In the Description field, type in a description of the assignment/position as you want it to appear in CareerBuilder. This field is REQUIRED. Click the  icon to open a window allowing you to add formatting to the description. Click here for more information about the formatting window.
icon to open a window allowing you to add formatting to the description. Click here for more information about the formatting window.
In the City, State, and Zip Code fields, enter the city, state, and zip code where the assignment/position is located. All of this information displays in CareerBuilder and all three fields are REQUIRED.
In the Job Type field, use the list icon to select one or more job types associated with the assignment/position. This field is REQUIRED.
In the Qualifications field, type any qualifications necessary to be considered for the assignment/position. This field is REQUIRED. Click the  icon to open a window allowing you to add formatting to the qualifications. Click here for more information about the formatting window.
icon to open a window allowing you to add formatting to the qualifications. Click here for more information about the formatting window.
In the Min Pay Rate and Max Pay Rate fields, enter the pay rate range being offered for the assignment/position. Both of these fields are optional.
Check the Manage Others box if the assignment/position requires supervision of one or more people. A check means that supervision is required. An unchecked box means that no supervision is necessary. Clicking the box toggles it between checked and unchecked. This field is optional.
NOTE: Once the assignment or position has been successfully published, the word Preview appears next to the Manage Others box. Click the word to get a preview of your posting on the CareerBuilder website.
The Employee Type and Company Profile droplists are populated based on the way you have set up your edit lists in System Administration. Click here for more information on how Edit Lists work. These fields impact the way the job is published in CareerBuilder and therefore, the contents of the droplists are defined by CareerBuilder.
In the Job Skin and Template fields, use the drop-list to select a skin or template to impact the formatting of your job posting in Career Builder. These fields are options and if not selected, will cause CareerBuilder to use its standard skin and template. While the skins and templates are provided by CareerBuilder, the contents of the droplists are Edit List in the StaffSuite System Administration area. Click here for more information on how Edit Lists work.
In the How to Apply area, enter any information that a potential employee would need to apply for the job (including Contact Name and phone number). Only the Company and Company Email are REQUIRED.
The data in the Information section is read-only and there for informational purposes. It shows the date the assignment/position was published to CareerBuilder (Published Date) and the staffing service rep responsible for the posting (Published By). It also notes the date that this publishing screen was updated (Updated Date) and the rep responsible for the update (Updated By). Finally, if the attempt to publish fails for some reason, the Failure Reason(s) field will contain the reasons for the failure.
Click Publish to publish the assignment/position. If you have already published it and you are updating the information, the button will say Update. Click it to update the information posted. You can also click the Remove button to remove the assignment/position from any previous publishing.
![]()
.