Tax Information
Operations > Company > Information > Tax Information
Operations > Assignment > Taxes > Work Location Tax
|
Tax Information Operations > Company > Information > Tax Information Operations > Assignment > Taxes > Work Location Tax |
![]()
Tax Information from Company allows you to track the pertinent tax codes for the company, suggest them for assignments created for the company, and apply them when the employee is paid using the PayBill division. The system requires that a company have a tax location set up before an assignment is added since it is required to process payroll.
Work Location Tax Information from Assignment allows you to specify taxes for the work location of this assignment, if it differs from the company component.
For more information on company, click here.
For more information about assignment, click here.
Using the Tax Information Window
The first screen shot shows the Tax Information window when accessed from Company. The second screen shot shows the window when accessed from Assignment.
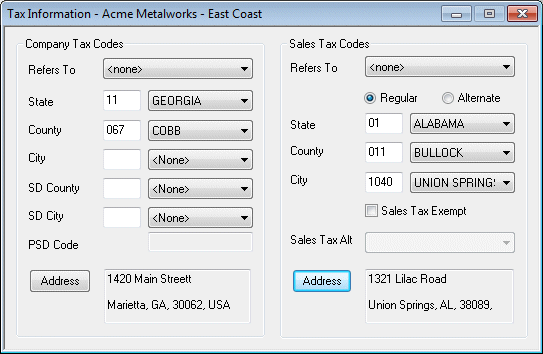
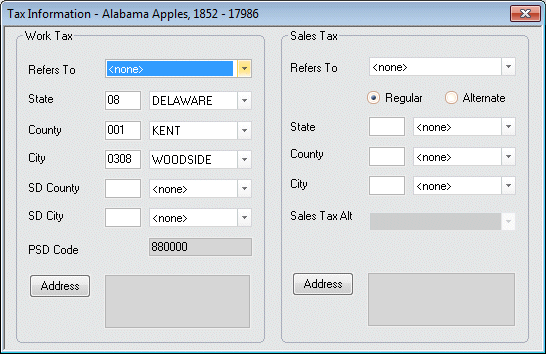
Changing Company/Assignment Tax Code Information
The Refers To field on the Company screen is only active if the associated state is Pennsylvania. It defaults based on the Withhold Based on Value set on the System Administration Corporation State screen for Pennsylvania. If the withholding value on that screen is Corporation, then this field defaults to Corporate and the rest of the fields display based on the corporate location. If the withholding on that screen is based on Company Branch, then the refers to field defaults to Company Branch and the other fields display based on the Company Branch location. If the withholding on that screen is based on Employee Branch, then the Refers To field defaults to Employee Branch and only the State field defaults (since County, City, etc. is only known once the assignment is filled). If the withholding on that screen is set to <none>, then the Refers To field defaults to none and the County, City and SD City are available for entry. You can change the Refers To field to <none> and the County, City and SD City fields can be edited.
On the Assignment screen, the Refers to field can either refer to the Company or <none>. If the Refers To value is the company, the assignment work tax location inherits the tax values from the Company. Changing the Refers To value to <none> provides you the ability to specify the values. If the assignment refers to a company that is set to use the <Employee Branch> default tax location, the assignment tax state defaults to Pennsylvania. County, City, SD City and PSD code default to blanks upon creation of the assignment. Filling the assignment then triggers the updating of the State, County, City, SD City and PSD code from the Employee Branch default values.
The State, County, City, SD County, and SD City fields displays the GeoCode information that will be used to calculate tax for an assignment associated with this company. When a company is added, the state of the physical address defaults into the State field. This indicates that the company's physical work location is the tax location. However, in certain circumstances, the tax location might be different than the physical location. If you change the Payroll Tax address of the company (whether on the Company Basic window or on this window), the state part of the address defaults into the State field on this window. NOTE: StaffSuite automatically geocodes only to the state level. Any specific county, city, and school district tax codes must be entered on this window. The information you enter on this window effectively becomes the "work location" for taxing purposes.
The PSD Code field displays the political sub-division code for Pennsylvania. If the state is not Pennsylvania, this code will be 880000. If the state is Pennsylvania, but has not been coded down to the SD City level, this code will be 990000. If the state is Pennsylvania and has been coded to the SD City level, the appropriate PSD will display. This field is read-only.
The Address button allows you to change the payroll tax address of the company. Any change in the state will be reflected in the State field above.
Changing Sales Tax Code Information
The Refers To field indicates whether the tax codes listed are specific to this company component or being copied from a parent company component. If specific to this company component, <none> displays. If being copied from a parent component, the name of the parent component displays.
The State, County, and City fields displays the GeoCode information that will be used to calculate sales tax for this company. Keep in mind that if you edit the Sales Tax address of the company (whether on the Company Basic window or this window), the State field on this window does not change. Instead, you need to manually change the State if needed.
If this is an alternate tax, click the Alternate radio button and use ![]() to select the Sales Tax Alt code.
to select the Sales Tax Alt code.
The Address button allows you to change the sales tax address of the company. Keep in mind, any change in the state will NOT be reflected in the State field above.
![]()