|
Report Type
|
Use  to select the type of report for which you are creating this submission file. This defaults to Quarterly, but can be changed. Your options are as follows: to select the type of report for which you are creating this submission file. This defaults to Quarterly, but can be changed. Your options are as follows:
-
Quarterly: Used when creating a submission file for quarterly reporting
-
Monthly: Used when creating a submission file for monthly reporting.
-
W2: Used when creating a submission file for year-end W2 reporting
-
1099: Used when creating a submission file for year-end 1099 (contractor/vendor) reporting
-
Contractor Reporting: Used when the state requires contractor reporting (e.g., California)
-
Pennsylvania Local Monthly: Used for Pennsylvania Act 32 reporting
-
Pennsylvania Local Quarterly: Used for Pennsylvania reporting
|
|
|
|
|
Corporation
|
Use  to select the corporation for which you are creating this submission file. This defaults to the home branch of the user running the process, but can be changed. to select the corporation for which you are creating this submission file. This defaults to the home branch of the user running the process, but can be changed.
|
|
|
|
|
Recipient
|
Use  to select the recipient of the submission file for the reporting type selected. The options in the drop list change depending on the report type selected. For example, selecting Quarterly as the report type allows you to select from a list of every state that StaffSuite supports for quarterly reporting. Selecting Contractor Reporting as the report type allows you to select from every state that StaffSuite supports for contractor reporting (currently only California). to select the recipient of the submission file for the reporting type selected. The options in the drop list change depending on the report type selected. For example, selecting Quarterly as the report type allows you to select from a list of every state that StaffSuite supports for quarterly reporting. Selecting Contractor Reporting as the report type allows you to select from every state that StaffSuite supports for contractor reporting (currently only California).
NOTE: Keep in mind, some states have multiple recipients. For example, Vermont requires large employers to upload both a Pre-Edit file and a Wage Detail File. Therefore, Vermont has multiple recipients (in order to format the files properly).
|
|
|
|
|
Month
|
Use  to select the month for which you are creating this submission file. This field is only active if you selected Pennsylvania Local Monthly as your Report Type. to select the month for which you are creating this submission file. This field is only active if you selected Pennsylvania Local Monthly as your Report Type.
|
|
|
|
|
Quarter
|
In the Quarter field, use  to select the quarter for which you are creating this submission file. This defaults to the last quarter, but can be changed. Valid quarter dates are as follows: to select the quarter for which you are creating this submission file. This defaults to the last quarter, but can be changed. Valid quarter dates are as follows:
-
First Quarter: January 1 through March 31
-
Second Quarter: April 1 through June 30
-
Third Quarter: July 1 through September 30
-
Fourth Quarter: October 1 through December 31
NOTE: If you selected Pennsylvania Local Monthly, W2, 1099, or Contractor Reporting as your report type, this field will be grayed out and non-editable.
|
|
|
|
|
Pennsylvania - Report to Single TCD
|
If you have been filing combined monthly reports in Pennsylvania to a single Tax Collector, place a check in the Pennsylvania - Report to Single Tax Collection District checkbox. This will create a combined annual W2 submission file for the Tax Collector in the Recipient.
|
|
|
|
|
Created On
|
These fields are only active if you select W2c as the Report Type.
Use  to select the From and To dates (inclusive) for the W-2c's. The dates are inclusive and are based on the Creation Date of the W-2c. These fields allow you to record only specific W-2c's to the magnetic media file. For example, you may have created a W-2c for an employee in March and sent it to the SSA on magnetic media. However, in May, you notice another change that needs to be made. When you create a diskette file, you can specify that the W-2c must have been created between May 1st and May 31st. This will insure that the original W-2c does not get resent to the Federal Government. to select the From and To dates (inclusive) for the W-2c's. The dates are inclusive and are based on the Creation Date of the W-2c. These fields allow you to record only specific W-2c's to the magnetic media file. For example, you may have created a W-2c for an employee in March and sent it to the SSA on magnetic media. However, in May, you notice another change that needs to be made. When you create a diskette file, you can specify that the W-2c must have been created between May 1st and May 31st. This will insure that the original W-2c does not get resent to the Federal Government.
|
|
|
|
|
Year
|
Enter the year for which you are creating this submission file
|
|
|
|
|
Process ID
|
Unique ID number for this submission file. This number used to track the file through the system and identify reports associated with it. This field is not editable.
|
|
|
|
|
Additional Processing Information
|
Use the radio button to select from the following options:
-
Test Submission: Choose this option if you are submitting a test file to the tax authority and thus, is not your official submission.
-
Original Submission: Choose this option if this is the first time you are submitting this file and it is the correct information to be sent to the tax authority. This is the default.
-
Resubmission: Choose this option if you have already submitted a file to the tax authority and need to resubmit (because the original file was incorrect or damaged). The file created simply overwrites the previous file.
-
Reset Contractor Submission: This option is valid only for contractor reporting in California. Since contractors can only be reported once, their record is flagged when you include them on a submission. This option will unflag contractors that were wrongly flagged (because the original file was incorrect or damaged).
The other three fields are activated/deactivated automatically based on your choices in the other fields:
-
Resubmission ID: This ID may be provided to you by some tax authorities for use when you are resubmitting information to them.
-
City Tax ID: This ID is used by some local tax authorities as their Tax ID. NOTE: Since Pennsylvania requires employers to file for a City Tax ID in each city where they conduct business, this field is not used by the system if the Report Type is Pennsylvania Local Monthly or Pennsylvania Local Quarterly. Instead, the Submission file obtains the City Tax ID for each work PSD Code from those listed in the City Tax ID/PSD Codes tab of the Add/Edit State screen in System Administration. If the Report Type is Pennsylvania Local Monthly or Pennsylvania Local Quarterly, make sure the list of City Tax ID/PSD Codes in System Administration is current before processing the submission file. For more information about the changes to the Edit State screen in System Administration, click here.
-
PIN (or TCC): This is an authorization code that allows you to file electronically. If your report type is 1099, this fields changes to TCC (Transmitter Control Code).
|
|
|
|
|
Maine Filing Types
|
This section is only used if the Recipient is Maine.
Use the radio button to select the filing type for reporting to the MEETRS system.
|
|
|
|
|
Progress
|
Displays a bar showing the progress of the file creation.
|
|
|
|
|
Process
|
Click this button to create the submission file based on the criteria entered on the window.
|
|
|
|
|
Cancel
|
Closes the window without creating a submission file.
|
|
|
|
![]()
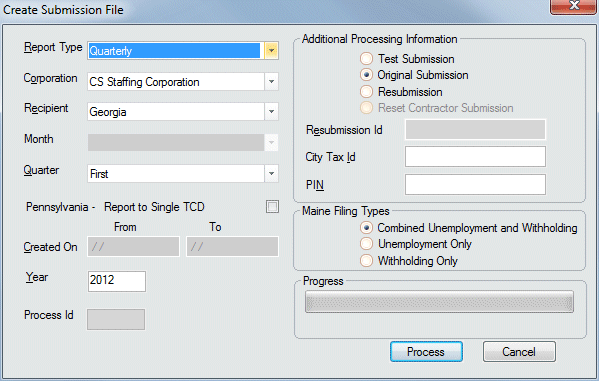
![]()