You can click on a column's right border to make the column larger or smaller (click the border, hold the mouse button down, move the border, release the mouse button). Also, you can right click on any column in the grid and receive three options:
-
Short Name: Indicates the activity that "kicks off" (or originates) the workflow. The name listed is made up of a short description of the activity (Counsel, Interview, etc.) followed by the category associated with the activity. This allows you to differentiate Company Make a Note (Note-Company) from Employee Make a Note (Note-Employee).
-
How Performed: Indicates the value (if any) that must be selected in the How Performed field on the activity indicated in the Short Name column for the workflow to continue. A blank grid cell indicates that any value in the How Performed field will cause the workflow to continue (or that How Performed is not applicable to the activity).
-
Explanation: Indicates the value (if any) that must be selected in the Explanation field on the activity indicated in the Short Name column for the workflow to continue. A blank grid cell indicates that any value in the Explanation field will cause the workflow to continue (or that Explanation is not applicable to the activity).
-
Result: Indicates the value (if any) that must be selected in the Result field on the activity indicated in the Short Name column for the workflow to continue. A blank grid cell indicates that any value in the Result field will cause the workflow to continue (or that Result is not applicable to the activity).
-
Next Activity: Indicates the next activity that will be scheduled if the information in the Short Name, How Performed, Explanation, and Result columns match the originating activity. The name listed is made up of a short description of the activity followed by the category associated with the activity. This allows you to differentiate Company Make a Note (Note-Company) from Employee Make a Note (Note-Employee).
-
# of Days: Indicates the number of days after the originating activity that the next activity will be scheduled. An entry of "30" would indicate that the next activity will be scheduled 30 days after the originating activity.
-
Actual Date: Indicates the system date (like Assignment Start Date) that will kick-off the next activity.
-
Red Flag: Indicates whether the workflow has been marked as a red flag activity ("Yes" indicates that the workflow has been marked). A red flag alerts you to a possible problem. For example, a Counsel session might be a red flag activity since it normally indicates a disciplinary action. Red Flags can be searched on using StaffSuite's Query functionality. This is reserved for use in a later version of StaffSuite.
-
Group: Indicates the category from which the originating activity was created. This is helpful since several activities (like Present Employee) are accessible from different categories (like Employee, Assignment, and Position).
-
Active: Indicates whether the workflow is active. StaffSuite currently has no option to inactivate a workflow. Thus, this value in this column will always be "Yes".
-
Activity Name: Indicates the "long" name of the originating activity. This is useful if you are trying to match the "short name" with the actual name of the activity.
-
Associations: Indicates which categories are associated with the originating activity. For example, when you close an assignment, that activity affects both the Employee and the Company. Thus, both Employee and Company show up as Associations.
![]()
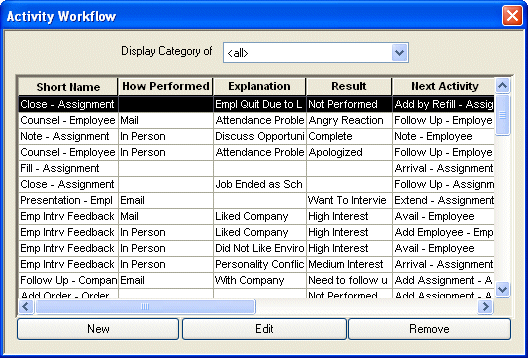
![]()