Work Schedule
Operations > Position Basic Window > Work Schedule Button
|
Work Schedule Operations > Position Basic Window > Work Schedule Button |
![]()
Work Schedule allows you to view and edit information relating to the dates and hours of the position
For more information on position, click here.
Viewing and Editing Work Schedule
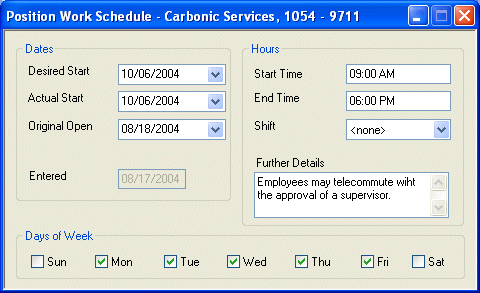
The Work Schedule window is divided into three areas: Dates, Hours, and Days of Week.
Dates
The fields include:
Desired Start: Indicates the date that the company wants (or wanted) the position to start. You can edit this field by clicking ![]() and selecting a different date. For more information on using StaffSuite's calendar, click here.
and selecting a different date. For more information on using StaffSuite's calendar, click here.
Actual Start: If the position has been placed, this field will contain the date the position actually started (which may or may not be the same as the desired date). You can edit this field by clicking ![]() and selecting a different date. For more information on using StaffSuite's calendar, click here.
and selecting a different date. For more information on using StaffSuite's calendar, click here.
Original Open: This indicates, for tracking purposes, the date you actively began recruiting for this position. This information can help you get a more accurate estimation of the time it takes to place certain positions. You can edit this field by clicking ![]() and selecting a different date. For more information on using StaffSuite's calendar, click here.
and selecting a different date. For more information on using StaffSuite's calendar, click here.
Entered: Indicates the date that the position was added to your database. This field is automatically kept by StaffSuite and may not be edited.
Hours
The fields include:
Start Time: Indicates the time of day that the position typically begins.
End Time: Indicates the time of day that the position typically ends.
Shift: Indicates the shift that the employee typically works on for this position. The options in the drop-list are user-defined and can be changed using StaffSuite's Edit List functionality. This field is optional.
Further Details: Allows you to enter any notes or other information concerning the position's work schedule.
Days of Week
This area allows you to determine the days of the week that are typically worked for this position. A check indicates that the employee will be expected to work on that day. Clicking on a box toggles it between checked and unchecked.
![]()
Related Topics: