Onboarding Look Up
Home Ribbon > Quick Look Up Group > Onboarding
|
Onboarding Look Up Home Ribbon > Quick Look Up Group > Onboarding |
![]()
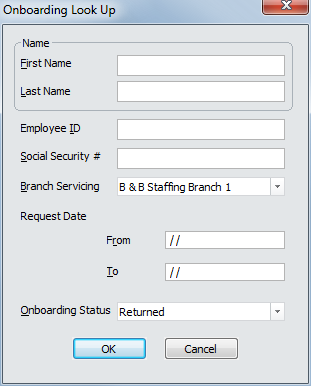
There are three options on the Onboarding Look Up window:
On the Onboarding Look Up window, make sure that:
Branch Servicing is set to <All>
Onboarding Status is set to <All>
and click the ![]() button.
button.
The Onboarding Grid displays the results of your search.
In the First Name field, enter the first name of the employee for which you are looking. If you are not sure of the exact name, you can enter part of the name and the system will find any first name starting with the letters you enter. For example, "wi" would find william, wilma, etc. You can also leave the field blank if you are not looking for a specific first name.
In the Last Name field, enter the last name of the employee for which you are looking. If you are not sure of the exact name, you can enter part of the name and the system will find any last name starting with the letters you enter. For example, "sm" would find smith, smart, etc. You can also leave the field blank if you are not looking for a specific last name.
In the Employee ID field, enter the ID number of the employee for which you are looking. If you are not sure of the exact number, you can enter part of the number followed by an asterisk (*). The asterisk acts as a wildcard and will find any ID number starting with the numbers you enter. For example, "11*" would find 1123, 11875, etc. You can also leave the field blank if you are not looking for a specific ID number.
In the Social Security # field, enter the social security number of the employee for which you are looking. You can also leave the field blank if you are not looking for a specific social security number.
NOTE: Permission to view social security numbers is set up in the Staffing Service Rep Basic screen. A staffing service rep that does not have permission to view social security numbers will be able to enter a social security number for the employee look up but, as soon as results are displayed, the numbers will be masked with only the last four digits revealed.
In the Branch Servicing field, use ![]() to select the staffing service branch servicing the employee for which you are looking. If you are not looking for a specific branch, select <all>.
to select the staffing service branch servicing the employee for which you are looking. If you are not looking for a specific branch, select <all>.
In the Request Date fields, enter a From and/or To date to search for Onboarding requests made during a certain time period. To see all requests made on or after a certain date, enter the date in the From field and leave the To field blank. To see all requests made on or before a certain date, enter the date in the To field and leave the From field blank. To see all requests made between two dates, enter the older date in the From field and the newer date in the To field. You can also leave these fields blank if you do not want to search based on Request Date.
In the Onboarding Status field, use ![]() to select the Onboarding Status of the employee for which you are looking. If you do not want to search for a specific status, select <All>.
to select the Onboarding Status of the employee for which you are looking. If you do not want to search for a specific status, select <All>.
When you are satisfied with all your selections above, click the ![]() button.
button.
The Onboarding Grid displays the results of your search.
To close the Onboarding Look Up window without searching, click the ![]() button.
button.
![]()
Related Topics:
|
|
.