Search Criteria Screen
|
Search Criteria Screen |
![]()
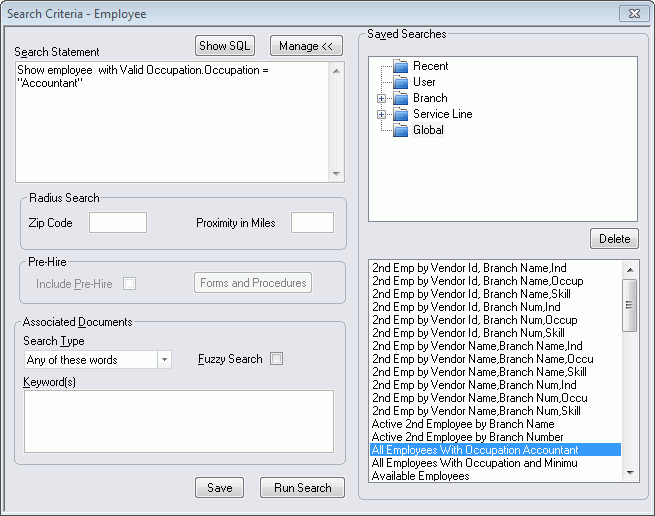
Click here to return to the Run Search main topic page.
|
Search Statement |
The text field displays the search statement that will run when the Run Search button is clicked. You can edit this field by clicking the mouse where you would like to insert or delete text and typing additional search criteria and/or pressing your delete key (on your keyboard) to remove criteria. NOTE: Query Builder is an add-on program in StaffSuite that lets you use easy-to-understand English statements to build search statements using fields from the StaffSuite edit lists. Click on Query Builder on the Home Ribbon (Quick Access group) or click the Query Builder icon in the Quick Access Toolbar to launch Query Builder which has a complete online help to guide you in using it. Once you have built a query, you can copy and paste it into this field to run your custom search. The Show SQL button displays a small window displaying the SQL translation of the search criteria entered in the Search Statement text box. The Manage button adds or removes the Saved Searches area of the window. If the Saved Searches area is displayed, the Manage button causes it to disappear. If the Saved Searches area is not displayed, the Manage button causes it to display. |
|
|
|
|
Radius Search |
The Radius Search allows you to find records (Employee, Company, Company Rep, Assignment and Position) that reside within a certain distance of a zip code. You may enter a radius search on its own or combine it with other search criteria. For example, you could either search on all employees within 50 miles of the 30062 zip code...or you could search on all employees with an occupation of Accountant that also live within 50 miles of the 30062 zip code. NOTE: The Radius Search section is disabled for Order and Vendor searches. In the Zip Code field, enter the 5 digit zip code that will act as the central location of your radius search. In the Proximity in Miles field, enter the number of miles (from 1 to 999) you want to search from the zip code. For example, if you enter 50, the radius search will search in a 50 mile radius around the zip code you enter. You may also leave the Radius Search area blank if you do not want to run a radius search. If you include the Radius search with other search criteria (search statement, keyword search, etc.), the system performs an AND operation. In other words, if your search statement is set to look for employees with an Occupation of Account and your radius search is set to look 50 miles around zip code 30062, then the Employees returned from the search will be those who have an Occupation of Accountant AND live within 50 miles of zip code 30062. Radius searches for Employee are based on the Employee's Home Address Zip Code. Radius searches for Company are based on the Company Zip Code. Radius searches for Company Rep are based on the Company Rep Zip Code. Radius searches for Assignment/Position are based on the Company Using Zip Code. |
|
|
|
|
Pre-Hire |
This option is only available if you are running a Find Matching Employee or Find Exact Matching Employee from Assignment. Select the Include Pre-Hire option to include pre-hire requirements in your search statement. You can click on the Forms and Procedures button to see the pre-hire requirements for this assignment. If the Include Pre-Hire box is checked, pre-hire requirements will be included in the search. If the box is not checked, pre-hire requirements will not be included. Clicking on the box toggles it between checked and unchecked. NOTE: Even if you select to include Pre-Hire requirements, the search statement does not change. Instead, pre-hire requirements are simply added to the search statement that displays when the search is run. |
|
|
|
|
Associated Documents |
Allows you to add additional criteria to the search listed in the Search Statement text box. NOTE: You must have search criteria entered in the Search Statement text box in order to use the Associated Documents search. If you simply want to search documents, use the Lookup Documents functionality. In the Keyword(s) field, enter the words that you want to search for in your documents. You do NOT need to separate the words by commas. In other words, if you want to search for all documents with the word "Accountant" and "Tax", simply type "Accountant Tax". The words entered here are used in conjunction with the Search Type you select to find specific documents. This field is optional, so it can be left blank if you are not interested in searching your documents for keywords. In the Search Type field, use
If you want StaffSuite to search for words similar to the ones you entered in the Keywords field, place a check in the Fuzzy Search checkbox. Basically, a fuzzy search allows there to be slight differences in the word searched for and the word in the document. This is useful if you want to look for slight misspellings. For example, a search for "Account" with fuzzy search on will find words like "Acount" and "Accont". If fuzzy search was not turned on, neither of the examples above would be found. Clicking on the Fuzzy Search box toggles it between checked and unchecked. NOTE: Any information entered in the Associated Documents area is ADDED to the Search Statement. Thus, not only does the result need to fit the Search Statement but ALSO any keywords entered. |
|
|
|
|
Saved Searches |
This area consists of two different windows. The top window contains the folders where you can store searches. The following folders are available:
The bottom window displays the contents of the folder selected in the top window. Simply click on the search title to display the search in the Search Statement window. Please note that the searches that display are filtered by the category from which you accessed the Search Criteria window. For example, if you accessed it from the Company category, you will see Company searches. If you accessed it through Assignment, you will see Assignment searches. The Delete button allows you delete the currently selected search (Bond recommends NOT deleting the pre-defined searches provided by Bond with your StaffSuite software). StaffSuite will confirm the deletion before removing the search. |
|
|
|
|
Save Run Search |
The Save button allows you to save any changes you made to the Search Statement. A small window opens allowing you to change the name and/or location of the new search. The Run Search button runs the search displayed in the Search Statement field (along with any criteria entered in the Associated Documents area). The system will respond by displaying the "hits" in the appropriate grid, notifying you that there were no "hits" (and giving you the option of changing your search statement), or telling you there were a significant number of "hits" and asking how many you would like to display. |
|
|
|
![]()