Staffing Service Branch Basic Screen
|
Staffing Service Branch Basic Screen |
![]()
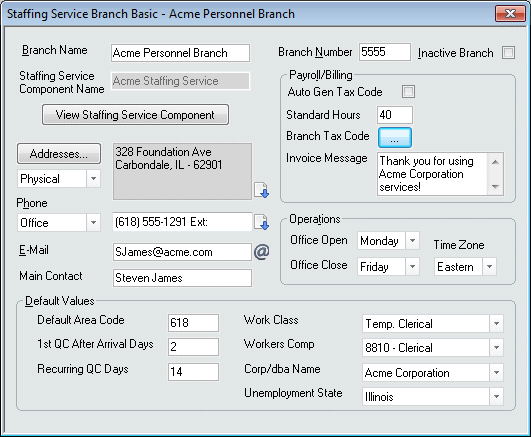
Click here to return to the Staffing Service Branch Basic main topic page.
|
Branch Name
|
Displays the name of the staffing service branch. You may edit this field, but keep in mind that StaffSuite does not allow two different branches to share the same name if they are associated to the same staffing service component. For example, AAA Staffing Service (a divisional component) cannot own two branches that are both named Acme. However, branches owned by two different staffing service components can share the same name. For example, AAA Staffing Service can own a branch called Acme and BBB Staffing Service can own a branch called Acme. |
|
|
|
|
Staffing Service Component Name |
Displays the name of the staffing service component that owns the branch. This field cannot be edited. If you accidentally associated the branch with the wrong staffing service component, you should delete the branch and re-add it using the Add Wizard. However, if you have already associated the branch to an employee, company, company rep, assignment, or position, you will not be able to delete it. In that case, you can inactivate the branch. |
|
|
|
|
View Staffing Service Component |
Click this button to display the Staffing Service Basic window for the staffing service listed in the Staffing Service Component Name field. Click here for information on the Staffing Service Basic window. |
|
|
|
|
Addresses |
Displays and allows editing of the various addresses associated with this staffing service branch. To see a different address than the one currently displayed, use To see a quick list of all address stored for this branch, click To edit address information, click |
|
|
|
|
Phone |
Displays and allows editing of the various phone numbers associated with this branch. To see a different phone number than the one currently displayed, use To see a quick list of all phone numbers stored for this branch, click To edit phone number information, use |
|
|
|
|
|
Displays and allows editing of the email address of this staffing service branch. To send a quick email to the address listed, click |
|
|
|
|
Main Contact |
Displays the name of the main contact person at this staffing service branch. NOTE: Main Contact is one of the search criteria used to look up a staffing service branch. |
|
|
|
|
Branch Number |
Displays the branch number entered during the Staffing Service Branch Add Wizard. You may edit this field, but keep in mind that StaffSuite does not allow two different branches to share the same number if they are associated to the same staffing service component. For example, AAA Staffing Service (a divisional component) cannot own two branches that share the number 10. However, branches owned by two different staffing service components can share the same number. For example, AAA Staffing Service can own a branch using number 10 and BBB Staffing Service can own a branch using number 10. |
|
|
|
|
Inactive Branch |
A check in this box indicates that the branch is inactive. An inactive branch will not appear in any edit lists or have any files added using the branch name or number. NOTE: A branch can only be inactivated if it has no current open or filled assignments associated with it. Clicking on the box toggles it between checked and unchecked. |
|
|
|
|
Payroll/Billing |
This section contains 4 fields designed to work with the PayBill division of StaffSuite:
|
|
|
|
|
Operations |
This section contains three fields:
|
|
|
|
|
Default Values |
This section contains seven fields:
|
|
|
|
![]()
Related Topics:
|
|