Customizing the Quick Access Toolbar
|
Customizing the Quick Access Toolbar |
![]()
You can perform the following customizations to the Quick Access Toolbar (Note: These options are not available in System Administration). You can click on an option below to be taken directly to detailed instructions::
There are two ways to start customizing the Quick Access Toolbar. You can:
Single click on the Customize Toolbar icon (right-most icon on the toolbar)
Right-click on any ribbon
If you use either option and select Customize Quick Access Toolbar, the Options window displays allowing you to make various customizations to the Quick Access Toolbar and the Keyboard shortcuts.
Adding Commands to the Quick Access Toolbar (Method 1)
Click the Customize Toolbar icon or right-click in any ribbon and select Customize Quick Access Toolbar.
Use the Choose commands from field to select the ribbon tab that contains the command you want to add. You can also select All commands to see all icons.
In the left list, click on the command you want to add.
Click the Add>> button. The command moves to the right side list.
If you want to add more commands, repeat steps 3 and 4. When you are finished adding commands, click OK to save your changes and close the window.
Adding Commands to the Quick Access Toolbar (Method 2)
In the ribbon, right-click on one of the commands.
From the list presented, select Add to Quick Access Toolbar.
The command is added to the toolbar in the right-most position.
The URL is created using the Customize Ribbon functionality.
Once the URL is created, it is available to add to the Quick Access toolbar.
Click the Customize Toolbar icon or right-click in any ribbon and select Customize Quick Access Toolbar.
Use the Choose commands from field to select All commands.
Scroll down the list of commands to find the URL you created. Click on it.
Click the Add>> button. The URL is now on the toolbar. You can use the up/down arrows on the far right to position it where you want it on the toolbar.
Removing Commands from the Quick Access Toolbar
Click the Customize Toolbar icon or right-click in any ribbon and select Customize Quick Access Toolbar.
In the right list, click on the command you want to remove.
Click the Remove button. The command is removed.
If you want to remove more commands, repeat steps 2 and 3. When you are finished removing commands, click OK to save your changes and close the window.
Rearranging Commands on the Quick Access Toolbar
Click the Customize Toolbar icon or right-click in any ribbon and select Customize Quick Access Toolbar.
In the right list, select the command you want to move.
Click the Up or Down arrow to the right of the right-side list. This moves the command either up or down (depending on the arrow you click).
If you want to rearrange other commands, repeat steps 2 and 3. When you are finished rearranging commands, click OK to save your changes and close the window.
Resetting the Toolbar Back to its System Delivered Settings (Method 1)
Click the Customize Toolbar icon or right-click in any ribbon and select Customize Quick Access Toolbar.
Click the Reset button.
Click Yes on the confirmation window that displays.
Click the OK button to save your changes and close the window.
Resetting the Toolbar Back to its System Delivered Settings (Method 2)
Click the Customize Toolbar icon or right-click in any ribbon and select Reset Quick Access Toolbar.
Click Yes on the confirmation window that displays.
Moving the Toolbar Below the Ribbon (Method 1)
Click the Customize Toolbar icon or right-click in any ribbon and select Customize Quick Access Toolbar.
Click the Show Quick Access Toolbar below the Ribbon checkbox. This places a checkmark in the checkbox.
Click the OK button to save your changes and close the window.
If you later want to move the Quick Access Toolbar above the ribbon, uncheck the Show Quick Access Toolbar below the Ribbon checkbox (by clicking on it again).
Moving the Toolbar Below the Ribbon (Method 2)
Click the Customize Toolbar icon or right-click in any empty area on the ribbon (if you right-click in any command area of the ribbon, the option does not display on the list) and select Place Quick Access Toolbar below the Ribbon.
If you later want to move the Quick Access Toolbar above the ribbon, repeat step 1, but select Place Quick Access Toolbar above the Ribbon.
Customizing Keyboard Shortcuts
Click the Customize Toolbar icon or right-click in any ribbon and select Customize Quick Access Toolbar.
Click the Customize... button next to the Keyboard shortcuts field.
On the Customize window, select the tab containing the command for which you want to create/edit a keyboard shortcut in the Category field.
In the Commands area, select the command for which you want to create/edit a keyboard shortcut.
The Current keys field will display any current selected keyboard shortcuts for the command. You can select a keyboard shortcut in the Current keys field and click Remove to remove the shortcut.
To add a new keyboard shortcut (and a single command can have multiple keyboard shortcuts), click in the Press new shortcut key field and perform the shortcut on your keyboard. For example, if you wanted to set the Close All shortcut to CTRL+SHIFT+C, then simply click in the Press new shortcut key field and hold down the Ctrl key and the Shift key while clicking the C key on your keyboard. The shortcut displays in the Press new shortcut key field. Click Assign to save the keyboard shortcut.
To continue adding and/or removing keyboard shortcuts, repeat steps 3 through 6.
When you are satisfied with the keyboard shortcuts you have set up, click Close.
NOTE: Some keyboard shortcuts come standard with StaffSuite. Most of these are used by combining keystrokes with the ALT key. If you create a shortcut using the customize shortcut option that matches an existing system shortcut, it can cause unpredictable results. Bond suggests using CTRL+ALT or CTRL-SHIFT combinations to insure that you do not override system keyboard shortcuts.
NOTE: If you customize a keyboard shortcut for a command you add to the ribbon, removing the command from the ribbon will also remove the keyboard shortcut.
Minimizing the Ribbon (Method 1)
Minimizing the ribbon hides it when you don't need it. To display a minimized ribbon, click the ribbon tab at the top of the screen (Home, Employee, Company/Rep, etc.).
Click the Customize Toolbar icon or right-click in any ribbon and select Minimize the Ribbon.
To un-minimize the ribbon, repeat step 1.
Minimizing the Ribbon (Method 2)
From the right side of the toolbar (just above the ribbon), click the up arrow.
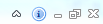
The arrow changes to a down arrow. To un-minimize the ribbon, click on the down arrow.
Click the light bulb icon above (upper right) or click the back arrow below to return to the Quick Access Toolbar topic. From there, you can return to the StaffSuite's Main Window topic and explore a different part of StaffSuite's main window or continue your step-by-step introduction to StaffSuite.
![]()
|
|