Wage Grid
|
Wage Grid |
![]()
For an explanation of any field on the screen below, click on the field with your mouse button.
NOTE: To move within the fields of the grid, either use your arrow keys or click in the cell in which you want to add/edit information.
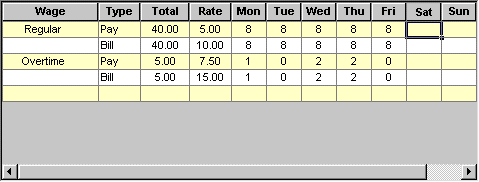
Click here to return to the Add Timesheet screen topic page.
|
Wage |
Click in this column to select the PayBill Code that is being paid/billed on this timesheet. When you click on a row in the Wage column, the drop list button appears. Use |
|
|
|
|
Type |
Column designating whether this is Pay or Bill information. These fields automatically populate when you select a Wage code and may not be edited. Note: If you select a row in the Type column and press your delete key, the entire PayBill code is deleted from the wage grid. |
|
|
|
|
Total |
Represents the total number of hours for the pay type for the PayBill code selected. Normally, the Total amounts for Pay and Bill types are the same. However, if you are doing a pay no bill or a bill no pay, these amounts can be different. This column is editable. Simply click in the cell and type the new Total amount. NOTE: Changes in this column automatically update the Total Hours field. Thus, if you originally had 40 Regular Hours and 5 Overtime Hours and changed the Overtime Hours to 7, the Total Hours field would automatically change from 45 to 47. NOTE2: You can enter a negative number (usually done for an adjustment). However, if you do so, make sure the Rate column does not contain a negative number. Otherwise the system will multiply two negative numbers and come up with a positive product. |
|
|
|
|
Rate |
Indicates the rate per hour/unit paid for the Type for the PayBill Code. In other words, the Rate indicates the amount paid to the employee (Pay Type) for the PayBill Code and the amount billed to the company (Bill Type) for the PayBill code. This column is editable. Simply click in the cell and type the new Rate amount. NOTE: You can enter a negative number (usually done for an adjustment). However, if you do so, make sure the Total column does not contain a negative number. Otherwise the system will multiply two negative numbers and come up with a positive product. |
|
|
|
|
Days of Week |
Optional column allowing you to enter the number of Total Hours/Units worked on each day of the week. If the amounts listed in the Days of the Week columns do not add up to the amount listed in the Total column, the numbers in the Days of the Week columns will be red. Once the totals equal, the numbers in the Days of the Week columns will turn black. This column is editable. Simply click in the cell and type the new Hours/Units worked amount. |
|
|
|
|
Eligibility |
Designates the eligibility program associated with the PayBill code listed on that row. This field is not editable from the Wage Grid. Instead, select the column for which you want to associate an eligibility award and click IMPORTANT: In order for eligibility calculations to be affected, the wage code must be added through the Eligibility Award button. Just adding the wage code to the transaction will not associate it to eligibility calculations. |
|
|
|
![]()