Add Timesheet Screen
|
Add Timesheet Screen |
![]()
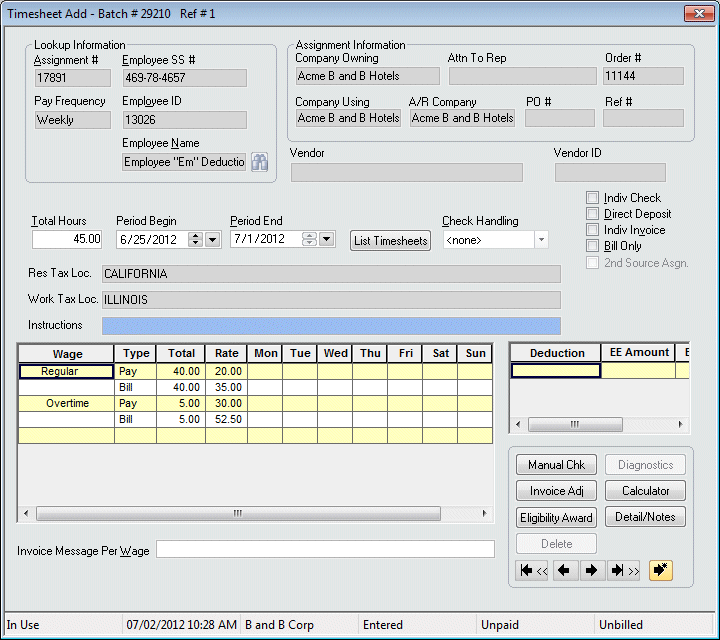
Click here to return to the Add Timesheet main topic page.
|
Assignment #
|
The Assignment for which the timesheet is being created. An assignment must have a status of Filled or Closed to be eligible for a timesheet. In addition, the assignment corporation must match the corporation of the current batch. You can either enter the assignment number directly or use the Employee Name, the Employee ID, or Employee SS # field to find the assignment number (if an employee has more that one eligible assignment, the system allows you to pick the assignment you want associated to the timesheet). |
|
|
|
|
Employee SS #
|
The Social Security number of the employee associated with this timesheet. During the Add process, entering a social security number in this field causes the system to make two checks:
Based on the information gathered from these two checks, the system will reply in one of the following ways:
NOTE: If the employee's social security number is not on the timesheet, the Employee ID number or the assignment number can be used to locate the assignment. NOTE: Permission to view social security numbers is set up in the Staffing Service Rep Basic screen. A staffing service rep that does not have permission to view social security numbers will be able to enter a social security number but, as soon as results are displayed, the numbers will be masked with only the last four digits revealed. |
|
|
|
|
Pay Frequency |
This field defaults from the batch control pay frequency and cannot be changed here. It indicates the default pay frequency (annually, bi-weekly, daily, monthly, quarterly, semi-monthly, semi-annual, or weekly) for the timesheet. |
|
|
|
|
Employee ID |
Enter an employee's ID number, instead of the social security number or the assignment number, to locate the assignment.
|
|
|
|
|
Employee Name |
The name of the employee associated with this timesheet. During the Add process, entering a nickname and a last name (e.g., John Doe) or simply a last name causes the system to make checks if the name is valid. This leads to three possible results:
Based on the information gathered from these three checks, the system will reply in one of the following ways:
You can also click |
|
|
|
|
Company Owning |
The company component for which the order was created. This defaults from the order/assignment and may not be edited. |
|
|
|
|
Attn to Rep |
The "Attention to Company Rep" that appears on the invoice. This defaults from the order/assignment and may not be edited. |
|
|
|
|
Order # |
The order number associated with this assignment. This defaults to the order associated with the assignment and may not be edited. |
|
|
|
|
Company Using |
The name of the company that is using the employee on this assignment. This defaults from the order/assignment and may not be edited. |
|
|
|
|
A/R Company |
The name of the company component that appears on the invoice. This defaults from the order/assignment and may not be edited. |
|
|
|
|
PO # |
The purchase order number associated with this assignment. This defaults from the order/assignment and may not be edited. |
|
|
|
|
Ref # |
The reference number associated with this assignment. This defaults from the order/assignment and may not be edited. |
|
|
|
|
Vendor Vendor ID |
If the assignment associated with this timesheet is a secondary sourcing assignment, the Vendor name and ID default into these fields. If the assignment is not a secondary sourcing assignment, these fields will be blank. These fields may not be edited. |
|
|
|
|
Total Hours |
Enter the total number of hours/units the employee has worked for the period end date. Once entered, the wage grid automatically populates based on the following:
Example: If Total Hours plus OTHER hours equals 40 and the standard work week is 40 hours, then the 40 hours are added at a regular wage code.
Example: If Total Hours plus OTHER hours equals 60 and the standard work week is 40 hours, then 40 hours are added at a regular wage code and 20 hours are added to an overtime wage code. Example: If Total Hours equals 30 and there are OTHER hours (other timesheets for this employee for this period ending date) that equal 40 hours and the standard work week is 40 hours, then all 30 hours on this timesheet are added to an overtime wage code. Editing the Total Hours field causes the Wage grid to automatically recalculate based on the edited hours. In addition, changes made to the pay hours entered on the Wage grid automatically causes the Total Hours field to recalculate. For example, if you change pay hours from 30 to 35, the Total hours field will change from 30 to 35. |
|
|
|
|
Period Begin |
The Period Begin date is derived from the batch and represents the beginning date of the work period for this timesheet. It is automatically calculated using the Pay Frequency if you change the Period End date. For example, if the Period End date is 10/14/2001 and the Pay Frequency is weekly, then the Period Begin date will calculate to 10/8/2001. You may also edit this field directly. However, the Period End date is NOT calculated automatically when the Period Begin date is edited. If you select a Period Begin date that does not match up with the Period End date and the Pay Frequency, you will receive a warning from the system. You may override the warning to keep the new Period Begin Date. Click |
|
|
|
|
Period End |
The last day of the pay period for which the timesheet is being created. The Period End date defaults from the batch and may be edited. The Period Begin date will automatically recalculate based on the date chosen here and the Pay Frequency. Click |
|
|
|
|
List Timesheets |
Clicking this button causes a grid to display showing all timesheets for the employee in currency that:
or
|
|
|
|
|
Check Handling |
This displays the check handling option selected for this timesheet. It defaults from the Employee file. Click NOTE: If this timesheet is created from a secondary sourcing assignment, this option is disabled. |
|
|
|
|
Res Tax Loc. |
Employee's Resident Tax Location. This field is read-only and simplifies trouble shooting by identifying what taxes were taken. If the state is Pennsylvania and the location has been coded down to the city school district level, the PSD code will also be displayed. |
|
|
|
|
Work Tax Loc. |
Assignment Work Tax Location. This field is read-only and simplifies trouble shooting by identifying what taxes were taken. If the state is Pennsylvania and the location has been coded down to the city school district level, the PSD code will also be displayed. |
|
|
|
|
Instructions |
Indicates whether there are any special instructions associated with this timesheet. This defaults from the Timesheet tab on the Assignment Staff Instructions window (under the Assignment category) and may not be edited. |
|
|
|
|
Indiv Check |
Indicates whether or not this timesheet will be paid on a separate payroll check for this employee. For example, an employee may have multiple timesheets. If this option is selected, the employee will get a separate check for this timesheet. If this option is not selected, this timesheet will be grouped with the others for this employee and one overall check printed. A checkmark in the box indicates that this option is selected. You can select/deselect this option by clicking on the box. NOTE: This option is disabled if the Direct Deposit or 2nd Source Asgn box is selected. |
|
|
|
|
Direct Deposit |
Indicates whether or not this timesheet will be processed using direct deposit. If the employee has an active direct deposit record, this option will default to a selected status. A checkmark in the box indicates that this option is selected. You can select/deselect this option by clicking on the box. NOTE: This option is disabled if the Indiv Check or 2nd Source Asgn box is selected or if the employee does not have an active direct deposit record. |
|
|
|
|
Indiv Invoice |
Indicates whether or not this timesheet will create a single invoice during the billing process. For example, an employee may have multiple timesheets. If this option is selected, the system will produce a separate invoice for this timesheet. If this option is not selected, the system will group this timesheet with other timesheets for the employee and generate one overall invoice. A checkmark in the box indicates that this option is selected. You can select/deselect this option by clicking on the box. |
|
|
|
|
Bill Only |
Indicates whether or not this timesheet will generate a payroll check for the employee. If this option is selected, the system will NOT generate a payroll check and will only produce an invoice for the bill hours and rates indicated on the timesheet. If this option is selected, the timesheet will be processed normally. A checkmark in the box indicates that this option is selected. You can select/deselect this option by clicking on the box. |
|
|
|
|
2nd Source Asgn |
If the assignment associated with this timesheet is a secondary sourcing assignment, this box will be checked. If the assignment is not a secondary sourcing assignment, this box will be empty. This field may not be edited. |
|
|
|
|
Wage Grid |
The Wage Grid displays the various paybill codes that affect the amount of the check/invoice (normally increasing it). The system defaults regular and overtime wages based on your system set-up and the amount entered into the Total Hours field. The Pay and Bill rates default from the assignment. you can add, edit, or remove paybill codes from the grid. You can also edit hours and rates. |
|
|
|
|
Deduction Grid |
The Deduction Grid displays the various codes that affect the amount of the check/invoice (normally decreasing it). Employee deductions that were set up as recurring deductions in the employee record are automatically applied to the payroll check for the timesheet. Click here for more information about the Employee New Deduction screen. NOTE: A one-time deduction entered in this grid is calculated as an additional deduction unless it exactly matches a recurring deduction, in which case it overrides the recurring deduction for this one timesheet only. For example a Child Support deduction entered here overrides an existing Child Support recurring deduction, but would be taken in addition to a Garnishment recurring deduction. NOTE: If this timesheet is created from a secondary sourcing assignment, this option is disabled. NOTE: If the deduction is an Employer category deduction, the system will only take the deduction if it does not reduce the employee gross wages below the federal minimum wage. For example, if the Federal Minimum Wage is 7.25, the Employer deduction is $15 on the timesheet and the employee is paid at 7.50 for 40 hours, the wages available for the deduction would be 40 hours multiplied by .25...or $10. |
|
|
|
|
Invoice Message Per Wage |
Free form notes field to enter any message(s) which apply to specific wage codes. Wage code messages appear on the invoice and may be entered for each wage code on the timesheet transaction. To activate this field, simply click on the wage code you want to associate to the message in the wage code grid. NOTE: This field cannot be edited once the timesheet has been posted. |
|
|
|
|
Manual Check |
Clicking this button displays the Add Manual Check window allowing you to record information about a manual check. NOTE: If this timesheet is created from a secondary sourcing assignment, this option is disabled. Click here for more information about adding a Manual Check. |
|
|
|
|
Invoice Adj |
Clicking this button displays a window allowing you to make an adjustment to an existing invoice. Click here for more information about Invoice Sales Adjustments. |
|
|
|
|
Eligibility Award |
Clicking this button displays the Eligibility Participation screen which allows you to associate eligibility programs to this timesheet. Eligibility programs are added through System Administration, employees are added to the program through Operations and eligibility is calculated here on the PayBill side of StaffSuite. IMPORTANT: In order for eligibility calculations to be affected, the wage code must be added through this button. Just adding the wage code to the timesheet will not associate this timesheet to eligibility calculations. NOTE: If this timesheet is created from a secondary sourcing assignment, this option is disabled. Click here for more information about associating eligibility programs to a timesheet. |
|
|
|
|
Diagnostics |
Clicking this button displays a grid warning you of any potential problems with a timesheet. When you save a timesheet, the system performs a number of diagnostics to advise you of missing information, inconsistencies, failures, etc. NOTE: The diagnostic report does not activate until after the timesheet has been saved. Thus, in order to view the Diagnostic report for a timesheet, you click the Create New button and then click the Previous button (to return to the timesheet). Once you have returned to the timesheet, the Diagnostic button will show you the diagnostic grid. |
|
|
|
|
Calculator |
Clicking this button displays the payroll calculator. The Payroll Tax Calculator is used to compute and display withholdings and deductions to reflect the net pay for an employee using "what if" scenarios. NOTE: If this timesheet is created from a secondary sourcing assignment, this option is disabled. Click here for more information about the Payroll Tax Calculator. |
|
|
|
|
Detail/Notes |
Clicking this button displays the details associated with an imported transactions. For example, there may be information included in the import file that is not necessary to the timesheet. This information is included in the Details section. You can also view and add notes specific to this timesheet. Click here for more information about the Details/Notes option. |
|
|
|
|
Delete |
This field is initially disabled when adding a timesheet. However, if you later come back to edit the timesheet, you can use this button to delete it. |
|
|
|
|
|
First Button: Moves you to the first timesheet record in the batch. |
|
|
|
|
|
Previous Button: Moves you to the previous timesheet record in the batch. |
|
|
|
|
|
Next Button: Moves you to the next timesheet record in the batch. |
|
|
|
|
|
Last Button: Moves you to the last timesheet record in the batch. |
|
|
|
|
|
Create New Button: Saves (or creates) the current record and displays a blank timesheet for entry of a new transaction. |
|
|
|
|
Batch Status |
Displays the current batch status. Possible Batch Statuses are:
|
|
|
|
|
Modified Date/Time |
Displays the last date and time that the timesheet was modified. |
|
|
|
|
Corporation |
Displays the corporation associated with this timesheet batch. |
|
|
|
|
Posting Status |
Displays the current posting status of the batch. |
|
|
|
|
Payroll Status |
Displays the current payroll status of the timesheet and the check number on which the timesheet was paid (if applicable). |
|
|
|
|
Billing Status |
Displays the current billing status of the timesheet (Billed or Unbilled) and the invoice number (if applicable). |
|
|
|
![]()
Related Topics:
|
|
|