Multiple Branch Access Screen
|
Multiple Branch Access Screen |
![]()
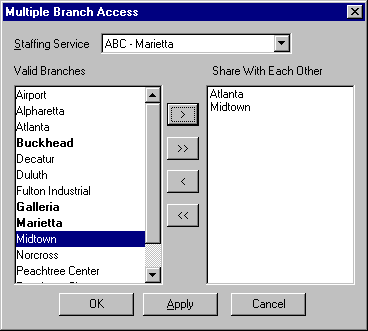
Click here to return to the Multiple Branch Access main topic page.
|
Staffing Service |
Use You can share branches across staffing services by selecting one staffing service, clicking on one or more branches, clicking |
|
|
|
|
Valid Branches |
Once you select a staffing service, this window displays all branches owned by the staffing service. Bold letters indicate that the branch already has security access set up and may not be included in a new multiple branch access arrangement. In order to use a bolded branch, you must first remove its branch access (using the Edit Single Branch Access functionality). Once all current accesses are removed, you can use it in a new multiple branch access arrangement. Regular type indicates a branch that can be used in a new multiple branch access arrangement. To select several branches in a row, click the top branch and shift-click (hold the shift key while you press the mouse button) the bottom branch. This selects all branches between the top and bottom clicks. To select several branches that are not in a row, ctrl-click (hold down the Ctrl key while you press the mouse button) each branch. The ctrl-click selects a branch without de-selecting already highlighted branches. Selected branches change to a light color on dark background (see Midtown above). |
|
|
|
|
Move Buttons |
The move buttons allow you to move branches back and forth from the right and left windows.
|
|
|
|
|
Share With Each Other |
This window displays the branches that will have reciprocal access if you click the Apply or OK button. To select several branches in a row, click the top branch and shift-click (hold the shift key while you press the mouse button) the bottom branch. This selects all branches between the top and bottom clicks. To select several branches that are not in a row, ctrl-click (hold down the Ctrl key while you press the mouse button) each branch. The ctrl-click selects a branch without de-selecting already highlighted branches. Selected branches change to a light color on dark background (see Midtown above). |
|
|
|
|
OK/Cancel/Apply |
OK creates a reciprocal access arrangement between the branches in the Share With Each Other window and closes the Multiple Branch Access dialog. Apply does the same thing except it leaves the dialog open to make other reciprocal access arrangements. Cancel closes the dialog without creating a new reciprocal access arrangement. |
|
|
|
![]()
Related Topics:
|
|