Forms and Procedures Add/Edit
|
Forms and Procedures Add/Edit |
![]()
Forms and Procedures allow you to track which forms and procedures have been completed by the employee and which have not.
Adding/Editing a Form/Procedure
If you are adding a new form/procedure, click ![]() in the Employee Forms And Procedures list screen. If you are editing an existing form/procedure, select the form/procedure in the grid by clicking on its row and then click
in the Employee Forms And Procedures list screen. If you are editing an existing form/procedure, select the form/procedure in the grid by clicking on its row and then click ![]() . Click here to go to the Employee Forms And Procedures list topic.
. Click here to go to the Employee Forms And Procedures list topic.
The Add Form/Procedure or Edit Form/Procedure window displays. The only difference between the two windows is that the 1) name of the form or procedure field and 2) the Branch/Global radio buttons are not editable on the Edit Form/Procedure window, but all the other fields can be edited.
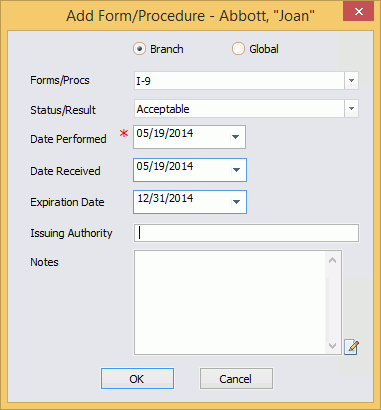
The Branch and Global radio buttons determine the choices available on the Forms/Procs drop list. If you select the Branch option, the Forms/Procs drop list displays only those forms/procedures set up as visible at the associated Branch level. For more information on setting up Forms/Procedures at the Branch level, click here. If you select the Global option, the Forms/Procs drop list displays all active forms/procedures set up on the Edit List Basic window (System Administration). For more information on setting up Edit Lists, click here.
In the Forms/Procs field, select a form or procedure from the drop list (only if you are adding). NOTE: Any form/procedure already added to the Employee's record does not show up on the list.
In the Status/Result field, select a current status for the form or procedure. Options include:
Incomplete: The task to complete the requirement has started, but has not completed (for example, results of a drug screening have not yet been received).
Acceptable: The task has been completed with successful results (for example, the drug screen results have been received and meet pre-hire requirements).
Unacceptable: The task has been completed with unsuccessful results (for example, the drug screen results have been received and do not meet pre-hire requirements).
Review Results: The task has been completed but the results must be reviewed to determine if pre-hire requirements were met (for example, the employee background results have been received but the results must be compared to the client's pre-hire requirements).
In the Date Performed field, select the date on which the form or procedure was performed. This is a required field. Click here for more information about using StaffSuite's calendar.
In the Date Received field, select the date on which the results of the form or procedure were received. This is NOT required. Click here for more information about using StaffSuite's calendar.
In the Expiration Date field, select the date on which the form or procedure requirement will expire. This field is required if a Warning Threshold was added to the Form/Procedure in StaffSuite's Edit List area. Click here for more information about using StaffSuite's calendar.
In the Issuing Authority field, enter the name of the agency reporting the results of the form/procedure. This is NOT required.
In the Notes field, enter any notes specific to this form/procedure. This in NOT required. Click the  icon to expand the field in a re-sizable dialog where you can enter and view all your text and use spell checking. Click here for more information about the re-sizable dialog and spell checking.
icon to expand the field in a re-sizable dialog where you can enter and view all your text and use spell checking. Click here for more information about the re-sizable dialog and spell checking.
When you are satisfied with the information you entered, click OK. If you want to close the window without adding the information, click Cancel.