Forms and Procedures
System Administration > Staffing Service > Viewer > Forms and Procedures
|
Forms and Procedures System Administration > Staffing Service > Viewer > Forms and Procedures |
![]()
The Forms/Procedures window allows you to indicate which forms/procedures (I9, W4, Background Check, etc.) are visible or required at a staffing service level. Visible forms are those that can be added as required at a specific company or on a specific order. Required forms are those forms that will be required of an employee before he/she can be placed on an assignment.
IMPORTANT: Keep in mind that the Forms and Procedures set up at the staffing service level (Parent, Division, Region) are not used in the Front Office (Companies, Order) unless the Staffing Service Branch refers to the staffing service component's forms and procedures. For more information, see the Staffing Service Branch Forms and Procedures.
Click here for a more thorough explanation of the cascading nature of Pre-Hire Forms and Procedures.
In addition, you can filter the list by service line so that specific service lines can require specific forms/procedures. For example, you could require a Driver's License for one service line, but not for another.
You can also set one level of staffing service to refer to another level. When one level refers to another level, it takes on the same forms and procedures as the other level.
A Parent level Staffing Service cannot refer to any other staffing service.
A Division level Staffing Service can refer to a Parent level staffing service.
A Region level Staffing Service can refer to either a Parent or Division level staffing service.
Of course, any level of staffing service can make forms and procedure decisions of their own and therefore, refer to no other staffing service. For example, if a division level staffing service wanted different forms and procedures than the parent staffing service, they would set their Refers field to <none>. The division level staffing service could then set up their own Forms and Procedures.
The Refers To field can be used even if you don't want to exactly match a higher level staffing service's forms and procedures. For example, if a Division level staffing service wanted to match the Parent level's forms and procedures except for the fact that the Division wanted to also require a Health Insurance Waiver, the user could go in and set the Division's forms and procedures' Refers field to Parent. This would cause all forms and procedure to match the Parent staffing service. The user could then change the Refers field to <none>. The system would still show the forms and procedures of the Parent staffing service, but now those forms and procedure could be edited. The user would simply add the Health Insurance Waiver to the list of required forms.
However, remember that, once the Refers To field is set to <none>, it no longer follows the forms and procedures of the level it was referring to. In the above example, if the Parent Staffing Service added a Confidentiality agreement as a required form, the Division level staffing service would need to manually add it to their list of forms and procedures (whereas, if there Refers To field was still set to Parent, the required form would be added automatically).
Keep in mind that...in terms of Front Office functionality (Companies and Orders), the key level is not the Parent, Division or Region level Staffing Service...it is the Staffing Service Branch. Companies and Orders inherit required forms from their associated Staffing Service Branch. The Staffing Service Branch, in turn, can inherit its forms from the Parent, Division or Region level Staffing Service...or it can choose to go "rogue" and use its own list of forms and procedures.
The list of choices is maintained as an edit list on the System Administration side of StaffSuite. If an edit list value is removed, it will no longer appear as a choice. If the value is made inactive, it will be marked with the letter "I" as long as it is selected as required, but once it is changed to Not Required, it will no longer appear as a choice. NOTE: An inactive edit list value that is in the required list will still generate a warning to the user if they try to fill an assignment with an employee who has not satisfied that requirement.
If you want to quickly view those forms and procedures required at the staffing service level you are viewing, use the Forms and Procedures List option.
For more information on staffing service, click here.
Adding/Editing Forms and Procedures
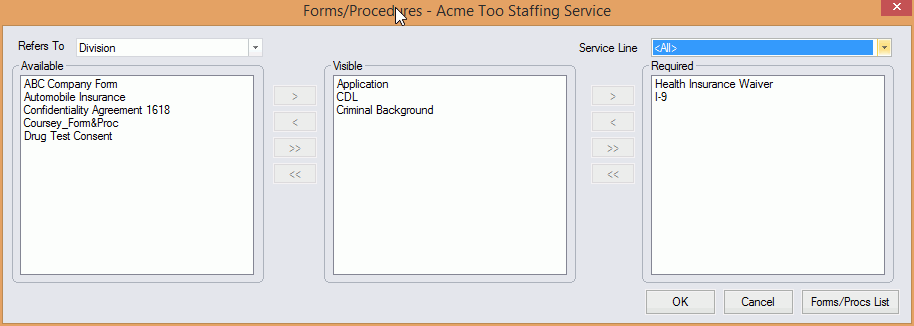
If you want one level of staffing service to match the forms and procedures set up at a level higher than it, select the desired level in the Refers To field. A Region level staffing service can refer to the Division or Parent level. A Division level staffing service can refer to a Parent level. NOTE: A Staffing Service Branch can refer to either a Parent, Division or Region level.
If you select a Refers To staffing level, the information in the Available, Visible and Required lists change to match the set-up at the referred to level. This happens even if you have previously made manual changes to the lists. Also, all lists become inactive (you cannot edit them) because any changes you make at the referred to level will automatically be updated at this level. If you do want to make edits at this level, set the Refers to field to <none>.
One way to make small changes at an individual staffing service level is to initially set the Refers To field to a higher level and then change it to <none>. For example, if, at a Division staffing service level, you wanted to keep all the same forms/procedures as the parent level except for one change, then set the Refers To field to Parent. This causes the window to match the set-up at the Parent level. Now, change the Refers To field to <none>. Your previous changes are kept, but now you can edit the fields and make the necessary change. Just keep in mind that you are no longer connected to that other level...so any changes made at the other level will not be reflected in your lists.
To edit the Forms/Procedures for a specific service line, click ![]() in the Service Line field and select the service line. This allows you to require certain forms/procedures for one service line and different forms/procedures for another service line. To edit Forms/Procedures for all service lines, click
in the Service Line field and select the service line. This allows you to require certain forms/procedures for one service line and different forms/procedures for another service line. To edit Forms/Procedures for all service lines, click ![]() and select <All>.
and select <All>.
There are three lists: Available, Visible and Required. Available displays all forms and procedures added to your edit list in System Administration that have not been moved to either the Visible or Required list. Visible displays all forms and procedures that are not required by the staffing service, but can be required at the Company or Order level. Required displays all those forms required at the staffing service level. Keep in mind: The lists set up at the Parent, Division or Region level will not be used in the Front Office (Companies and Orders) unless the Staffing Service Branch is set to refer to them. For more information, see the Staffing Service Branch Forms and Procedures.
To move a form/procedure from Available to Visible (or from Visible to Required), select the item or items in the Available (or Visible) box (to select multiple items, CTRL-click the items) and click >. To move all of the items in the Available (or Visible) box to the Visible (or Required) box, click the >> button. The selected items move to the box directly to their right.
To move a form/procedure from Required to Visible (or from Visible to Available), select the item or items in the Required (or Visible) box (to select multiple items, CTRL-click the items) and click <. To move all of the items in the Required box to the Visible box (or the Visible box to the Available box), click the << button. The selected items move to the box directly to their left.
If a Staffing Service Branch associated with an order refers to this staffing service component, the items in the Required box will be required in order for an employee to be filled on an assignment for ALL orders associated with the selected staffing service/service line. Items in the Visible box can be added to specific companies or orders associated with the Staffing Service Branch.
When you are satisfied with your selections, click OK. To close the window without saving your changes, click Cancel.
You can view a list of all forms and procedures required by this staffing service by clicking the Forms/Procs List button. For more information on the Staffing Service Forms and Procedures List, click here.
You can indicate additional Forms/Procedures specific to the company and/or order.
You can also indicate whether a staffing service rep can override the form/procedure requirements.
![]()
Related Topics:
|
|