New/Edit Explanation or Result
|
New/Edit Explanation or Result |
![]()
Enter the Name or Description of a new Explanation or Result, or make changes to an existing Explanation or Result in the appropriate screen. The Name field is the name that will appear when you perform the Activity, the Description field contains a longer description for your own clarification.
Note: The New/Edit screen for the Employee activity "Healthcare Offer" has an Offer Code field (see below). The New/Edit screen for the Employee activity "Healthcare No Offer" also has a No Offer Code field. These are two character alpha-numeric text fields that accepts any combination of letters and numbers. Expected codes are 1A through 1I, but this is not enforced.
The Employee activity "Healthcare Offer" also has an Employee Premium Share field (see below). This field stores the Employee Share of Lowest Cost Premium for Self Only Minimum Value Coverage. The system uses this data in the ACA Data Export to populate the EmployeeShareJan through EmployeeShareDec columns on months where the associated CoverageCode<Month> is one of the following: 1B, 1C, 1D, 1E, 1J or 1K. Eventually, Lowest Cost Employee Premium Share amount is used to populate Line 15 on the 1095-C.
The Employee activity "Healthcare Accept" has a checkbox labeled "MEC". Placing a check in the box indicates that the Explanation (plan) is considered Minimum Essential Coverage. If the box is not checked, then the Explanation (plan) is NOT considered Minimum Essential Coverage. StaffSuite uses this information to determine Safe Harbor codes when performing an ACA Export.
The Employee activity "Healthcare Cancellation" has a checkbox labeled "Terminated". Placing a check in the box indicates that this Cancel Explanation is due to an employee termination. If the box is not checked, then the Cancel Explanation is considered NOT due to an employee termination. StaffSuite uses this information to determine Safe Harbor codes when performing an ACA Export.
The Inactive field allows you to make an explanation or result inactive by placing a check in the checkbox. An inactive explanation or result does not display as an option when you perform the activity and attempt to select an Explanation or Result.
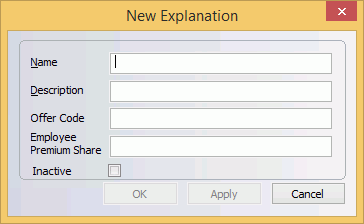
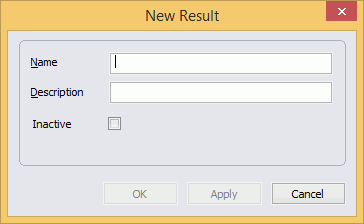
Click OK to save your activity explanations or results and close the window.
Click Apply to save, but leave the window open.
Click Cancel to close the window WITHOUT saving your activity explanations or results.
![]()
Related Topics:
|
|
|