Timesheet Look Up for Vendor
|
Timesheet Look Up for Vendor |
![]()
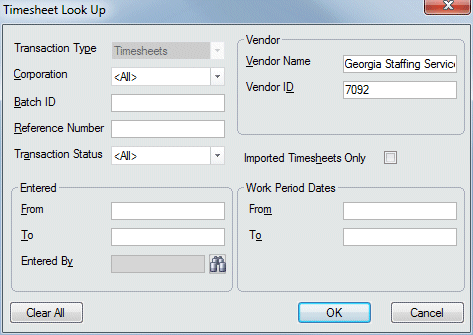
Click here to for more information on List Timesheets.
|
Transaction Type |
Used to select the Transaction type you want to find. On a timesheet look up, this field defaults to Timesheets and may not be edited. |
|
|
|
|
Corporation |
Use |
|
|
|
|
Batch ID |
Unique alpha-numeric identifier of the batch. Entering an identifier in this field insures that only timesheets from one batch will be returned on the search (since each batch has its own unique batch number). You can leave this blank if you are not looking for a specific batch or do not know the ID number. |
|
|
|
|
Reference Number |
Number representing the specific timesheet in the batch. Each timesheet added to a batch is given a reference number by the system. Entering a batch ID and reference number insures that only one timesheet will be returned on the search (since each timesheet has its own unique batch ID and reference number). You can leave this blank if you are not looking for a specific batch or do not know the ID number. |
|
|
|
|
Transaction Status |
Current status of the timesheet you want to find. The status of a timesheet changes automatically as it goes through the payroll/billing cycle. Possible Batch Statuses are:
You can select <all> to search for all statuses. |
|
|
|
|
Imported Timesheets Only |
Checking this box indicates that you want to find only those timesheets that were imported using the Time and Attendance Import functionality. |
|
|
|
|
Entered Section |
Use
You can also leave this field blank if you are not looking for a specific date range. Click here for information on using StaffSuite's calendar. Click |
|
|
|
|
Vendor Name Vendor ID |
The information for the vendor in currency is displayed including the name and/or ID number of the vendor. You can leave either or both fields blank if you do not know the information or are not looking for a specific vendor. |
|
|
|
|
Work Period Dates Section |
Use
You can also leave this field blank if you are not looking for a specific date range. |
|
|
|
|
OK |
OK runs the search based on the criteria entered in the fields on the window. Cancel closes the window without running a search. Clear All resets all fields to blank (or <all>). This is useful if information in currency has defaulted into the fields and you do not want to search on it. |
|
|
|
![]()
Related Topics:
|
|
|