Transaction Management Screen
|
Transaction Management Screen |
![]()
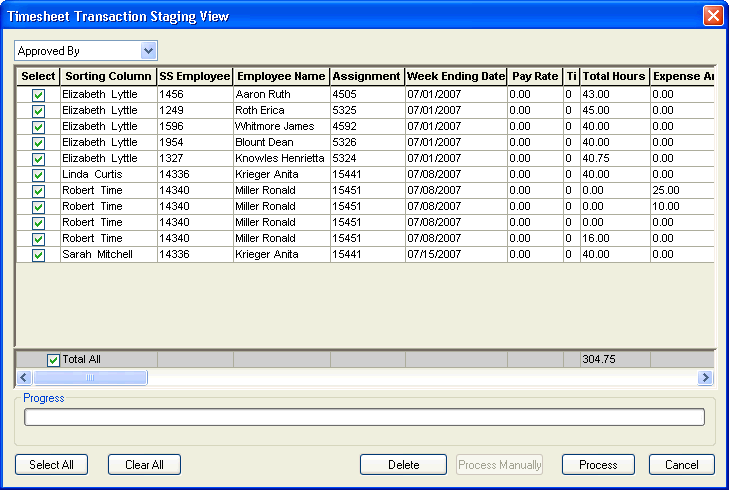
Click here to return to the Transaction Management main topic page.
|
Sorting Selection Field |
Use Note: You can still sort the other columns by right-clicking on the column and selecting your sorting preference. This allows you to sort on any column and still see the contents of the first column. |
|
|
|
|
Grid |
The Grid displays the transactions that have been imported but have not yet been processed into a timesheet. Each row of the grid represents a wage code entered in the timesheet, for example, Regular time has a row that shows Total Hours Worked of regular time for the week, and then is detailed by day in Total Monday Hours, Total Tuesday Hours, etc. Overtime has another row in the grid. Expenses such as Parking and Per Diem each have a row in the grid to reflect the values entered in the timesheet for each expense. The grid will only show those wage codes for which values were entered in the timesheet, for example, if an employee did not work any overtime on an assignment, there will not be a row in the grid for Overtime for that transaction. As a result, a timesheet transaction may have one row in the grid, or several. NOTE: Depending on the vendor who supplies the import file, some of the columns may not contain data. For transactions from the TimeKeeper module, blank columns may indicate that the information is stored in StaffSuite, but not sent to, or retrieved from, TimeKeeper. The following columns appear on the grid:
|
|
|
|
|
Total All |
The columns in the grid that display numeric values are totalled at the bottom of the grid. Place a checkmark in the Total All checkbox to total all the rows in the grid. Remove the checkmark to total only the rows that are selected in the Select column. Click to toggle the checkbox on and off. |
|
|
|
|
Progress |
Displays the system's progress in creating timesheets automatically from the selected transactions. When this equals 100%, the timesheet(s) have been created. |
|
|
|
|
Select All |
Click this button to put a checkmark in each box in the Select column. This selects all transactions for timesheet creation. |
|
|
|
|
Clear All |
Click this button to uncheck each box in the Select column. This deselects all transactions for timesheet creation. |
|
|
|
|
Delete |
Click this button to delete all selected transactions from the staging view window. This delete function is used when incorrect timesheet transactions are imported into StaffSuite, or when you attempt to add transactions to a batch and they fail. A transaction which has been deleted from the staging view window cannot be added to a batch, or processed for payroll, but must be importing again before processing. |
|
|
|
|
Process Manually |
Click this button to manually create a timesheet for a selected transaction. You may only select one transaction for manual timesheet creation. The Timesheet Add screen allows you to enter the information you know to be correct, even if the information displayed here is incorrect. |
|
|
|
|
Process |
Click this button to automatically create timesheets for all selected transactions. |
|
|
|
|
Cancel |
Click this button to close the window without creating timesheets. |
|
|
|
![]()
Related Topics:
|
|