Assignments Grid
|
Assignments Grid |
![]()
The Assignments Grid displays any search results involving assignments, either from the Quick Look Up, or from a search. Select an assignment to bring into currency by selecting it in the grid list, or multi-select assignments to perform a Mass Activity Complete of certain assignment activities (for more information on which activities are available for mass complete, click here).
Click here for more information on working in grids.
NOTE: While the grid can display more records, it is optimized to display 1000 rows.
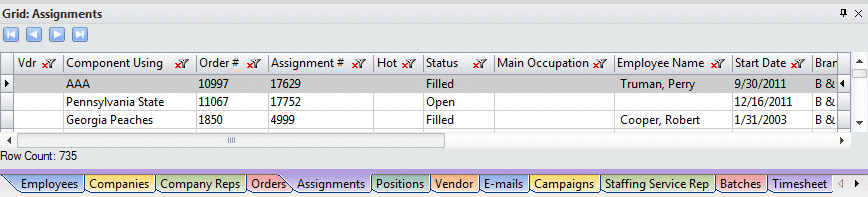
Click here to return to the Assignment Look Up main topic page.
|
Vdr |
Indicates whether this assignment is a secondary source assignment associated with a vendor. If the employee is associated with a vendor, an "x" will appear in the column and the vendor's name appears in the Vendor Name column on the right side of the grid. If the employee is not associated with a vendor, the cell with be blank. |
|
|
|
|
Component Using |
Indicates the company component that is/will be/did use the employee on the assignment. |
|
|
|
|
Order # Assignment # |
Indicates the order number (automatically assigned when the order is added) and assignment number (automatically assigned when the assignment is added). |
|
|
|
|
Hot |
Indicates whether or not this assignment belongs to an order that was flagged as a "hot job" in the Order Add Wizard or in Order Basic. |
|
|
|
|
Status |
Displays the current status of the assignment. The following are possible assignment statuses:
|
|
|
|
|
Main Occupation Job Title Employee Name |
Identifies the main occupation desired on the assignment (Main Occupation), the Job Title and the employee (Employee Name) who is currently filled on the assignment (if the assignment is filled). If the assignment is not filled, the Employee column will be empty. |
|
|
|
|
Start Date Branch Servicing Grade End Date |
Identifies the date the assignment starts (Start Date), the staffing service branch serving the assignment (Branch Servicing), the grade given to the employee once the assignment is closed (Grade), and the actual end date of the assignment (End Date). If the assignment has not ended, the Grade and End Date columns will be empty. NOTE: Keep in mind that the End Date column shows the ACTUAL end date rather than the estimated end date. |
|
|
|
|
Pay Rate Bill Rate |
Indicates the pay and bill rate of the assignment. |
|
|
|
|
Vendor Name |
If the assignment is associated with a secondary source vendor, an "x" appears in the Vdr column on the far left of the grid and the vendor's name will display here. If the assignment is not associated with a secondary source vendor, this cell will be blank. |
|
|
|
|
Published to WL |
If the assignment has been published to WorldLink, this column will display a "Y". If the assignment has not been published to WorldLink, this column will be blank. |
|
|
|
|
Published to CB |
If the assignment has been published to CareerBuilder, this column will display a "Y". If the assignment has not been published to WorldLink, this column will be blank. |
|
|
|
|
TempBuddy |
Indicates whether the assignment is currently linked to TempBuddy. If an "X" appears in the column, the assignment is linked to TempBuddy. If the column is blank, the assignment is not currently linked to TempBuddy. Job Orders and Assignments that will be filled through TempBuddy must be entered into TempBuddy. Orders entered into StaffSuite will not be sent to TempBuddy. Job Orders added to TempBuddy will be sent to StaffSuite and then you can update the orders from either system. Job Orders and Assignments in TempBuddy are pushed to StaffSuite every 12 hours by the Scheduler. However, you can use PayBill > Payroll > Sync TempBuddy to manually synchronize the two. Since all orders created within TempBuddy should be filled within TempBuddy, if you want to fill an order partially through TempBuddy and partially through StaffSuite, Bond recommends create two separate orders. One, created in TempBuddy, will be filled within TempBuddy. The other, created in StaffSuite, will be filled within StaffSuite. |
|
|
|
![]()
Related Topics: