List Activity
Operations > Assignment Ribbon > List Group > Activities
|
List Activity Operations > Assignment Ribbon > List Group > Activities |
![]()
List Activity allows you to see a list of activities associated with the assignment.
For more information about assignment, click here.
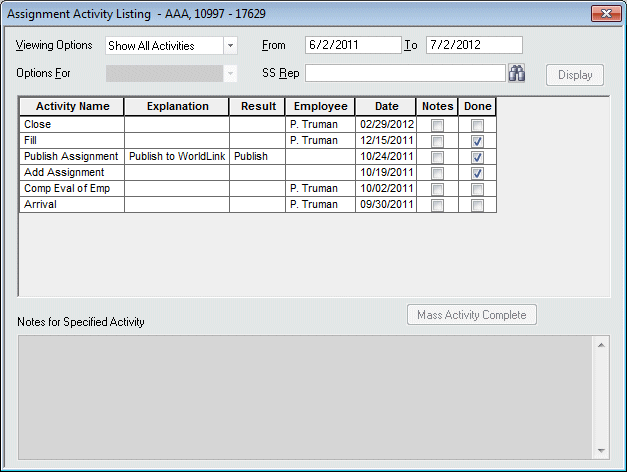
Running the Search
In the Viewing Options field, use ![]() to select the type of the information you want to display, or a format to give you further choices in the Options For field. Show All Activities fills the grid with all activities associated with the employee. Show Story Line also fills the grid with all activities but formats the list so that activities that were chained together in a story line (e.g., an activity that was entered as a follow-up to another activity) appear together in the grid. Specific Activities displays a list of specific activities to select from in the Options For field.
to select the type of the information you want to display, or a format to give you further choices in the Options For field. Show All Activities fills the grid with all activities associated with the employee. Show Story Line also fills the grid with all activities but formats the list so that activities that were chained together in a story line (e.g., an activity that was entered as a follow-up to another activity) appear together in the grid. Specific Activities displays a list of specific activities to select from in the Options For field.
In the Options For field use ![]() to select a specific activity to display in the grid. Only available if Specific Activities was selected in the Viewing Options field.
to select a specific activity to display in the grid. Only available if Specific Activities was selected in the Viewing Options field.
In the From and To field, use ![]() to select a date range to search for activities. If you want to find activities within a specific range, select a From and To date. If you want to find activities after a certain date, select only a From date. NOTE: You must enter a From date for the Display button to become active. The To date is optional. For more information on using StaffSuite's calendar, click here.
to select a date range to search for activities. If you want to find activities within a specific range, select a From and To date. If you want to find activities after a certain date, select only a From date. NOTE: You must enter a From date for the Display button to become active. The To date is optional. For more information on using StaffSuite's calendar, click here.
If you want to see only those activities associated with a specific staffing service rep, click ![]() to open a Look Up Staffing Service Rep dialog and find the staffing service rep for the Performed By for which you want to search. This field is optional.
to open a Look Up Staffing Service Rep dialog and find the staffing service rep for the Performed By for which you want to search. This field is optional.
Once you are satisfied with the search options, click the Display button or press <Enter>. This runs the search and displays the results in the grid.
NOTE: The Mass Activity Complete button is visible, but disabled, since this function is only available in Order Activity Listing.
The Activity Listing Grid
The Grid displays the following columns:
Activity Name: Displays the "short name" of the activity.
Explanation: Indicates the option selected in the Explanation field when performing this activity. This column can be blank because 1) some activities do not require an explanation and/or 2) the activity may not have been completed yet (and therefore, an explanation might not have been selected).
Result: Indicates the option selected in the Results field when performing this activity. This column can be blank because 1) some activities do not require a result and/or 2) the activity may not have been completed yet (and therefore, a result might not have been selected).
Employee: Identifies the employee associated with this activity (from the Associations area of the Activity).
Date: Indicates the date that the activity was entered.
Notes: Indicates whether there are notes associated with the activity (and entering into the Notes field when performing the activity). A check indicates that notes are associated. You can click on the activity's row and see the notes in the Notes for Specified Activity field at the bottom of the window.
Done: Indicates whether the activity has been completed or not. A check indicates the activity is complete.
You can double-click on any activity in the list to see specific information about the activity. If the activity is complete (the Done checkbox is checked), then all the fields on the opened window will be read-only. If the activity is not complete, you can complete the activity on the opened window by filling in the appropriate fields.
For more information on completing specific activities, please see that activity's topic by selecting it from the OnLine Help Contents or Index tab.
![]()
Related Topics: