Customize TurboTime Grid
|
Customize TurboTime Grid |
![]()
Customize Grid allows you to change the way the grid looks and interfaces with you.
Customizing the TurboTime Grid
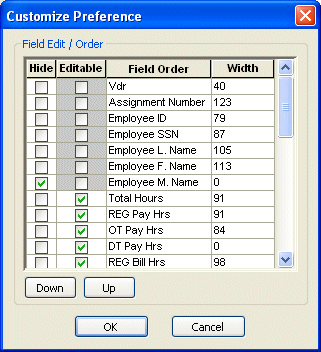
The window is made up of 4 columns:
Hide: A check in the box indicates that the information listed in the Field Order column will be hidden from view in the TurboTime Timesheet Entry grid. This is useful if a column contains information you do not normally need when adding hours to a timesheet. Clicking on a box toggles it between checked and unchecked. By default, the following information is hidden from the TurboTime Timesheet Entry grid: Employee First Name, Employee Middle Name, Doubletime Pay Hours, Doubletime Bill Hours, Doubletime Pay Rate, and Doubletime Bill Rate.
Editable: Indicates whether the information listed in the Field Order column is editable. A check indicates that the information can be edited. A blank box indicates the information cannot be edited. You may not check a box if the cell is shaded. By default, the following information can NOT be edited: Assignment Number, Employee ID, Employee Social Security Number, Employee Last Name, Employee First Name, Employee Middle Name, Branch Servicing, Company Using, Assignment Status, Shift, and Assignment Staff Instruction.
Field Order: Identifies the Information that you may hide/show or edit/not edit. While it appears that you can edit the name in this column, none of the edits are saved to the actual TurboTime Timesheet Entry grid.
Width: Indicates the current width of the Timesheet Entry column holding the information listed in the Field Order cell. You can edit this field by typing over the number entered there. The higher the number, the larger the column.
You can change the order in which the information on the TurboTime Timesheet Entry grid is displayed by using the Up and Down buttons. The TurboTime Timesheet Entry grid displays the information listed in this window in the order presented, left to right. To change the placement of a column, select the information you want to move and click the Up or Down button. Clicking the Up button causes that information to appear further to the left in the TurboTime Timesheet Entry grid. Clicking the Down button has the opposite effect. This allows you to set up the grid display in any order you want.
When you are finished making your changes, click OK to close this window and see your changes in the grid. To close the window WITHOUT applying your changes, click Cancel.
Don't forget to save your layout on the grid before closing the TurboTime window so your changes will be in place when you next use TurboTime.
![]()
Related Topics: