Document Details
|
Document Details |
![]()
Document Details provides information about a document in the Document Management System (DMS). This window can be accessed in numerous ways (after adding a document, after selecting to view details on a document, etc.). Add Employee by Parse is also accessible by navigating to a resume document and clicking the enabled Parse button. When the system parses the resume, the Staging Area opens displaying the results of the parse in the right pane of the window, and the resume text in the left pane with the words highlighted that have been pulled out in the search. This is where you can analyze the hits the system found based on your edit lists and the system's synonym list and see the words in the context of the resume. Click here for more information on parsing resumes.
Using the Document Details Window
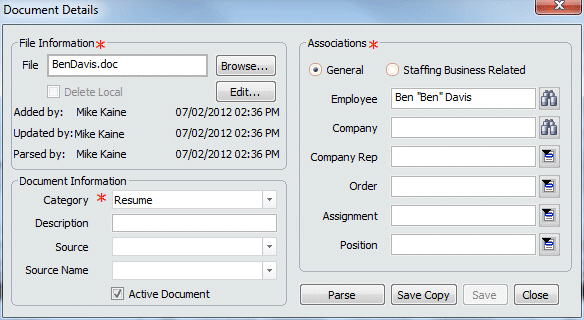
The Document Details window is made up of 4 areas: File Information, Document Information, Associations, and Options.
File Information
The File Information area houses the following information:
File: The actual file name as it is stored in DMS.
Delete Local: If the local file (the file stored on your networked drive) was deleted when the document was added to DMS, this box will be checked.
Added by: Indicates the staffing service rep who added the file into DMS, including the date and time it was added.
Updated by: Indicates the staffing service rep who last updated the file, including the date and time it was updated. An update includes any changes made to this window, as well as to the document itself.
Parsed by: Indicates the staffing service rep who last parsed the resume, either to add or update an employee record, and includes the date and time it was parsed. This only applies to resumes (which have the word "resume" in the Category name).
Options include:
Browse: Opens a standard Windows Open dialog allowing you to select a new file from a networked drive. This is useful if you accidentally associated the wrong file with the employee.
Edit: Opens the file in its associated application for editing purposes (note: associated applications are set up in Windows). NOTE: When editing a document, do not change the name of the document in the associated application as DMS cannot track this change. Instead, if you need to change a document name, change it in the File field.
Document Information
The Document Information area houses the following information:
Category: Indicates the type of file. Use ![]() to change the category. The options in the drop-list are user-defined and can be changed by using StaffSuite's Edit List functionality. If the category is Resume (which means the word "resume" is included in the Category name, the document is treated differently (it does not have to be associated to any business entity and it can be used to parse the resume to add or update the employee record). Click here for more information on parsing resumes.
to change the category. The options in the drop-list are user-defined and can be changed by using StaffSuite's Edit List functionality. If the category is Resume (which means the word "resume" is included in the Category name, the document is treated differently (it does not have to be associated to any business entity and it can be used to parse the resume to add or update the employee record). Click here for more information on parsing resumes.
Description: An optional brief description of the document.
Source Category: A general description of the source of the document. Use ![]() to change the source category. The options in the drop-list are user-defined and can be changed by using StaffSuite's Edit List functionality
to change the source category. The options in the drop-list are user-defined and can be changed by using StaffSuite's Edit List functionality
Source Name: A more detailed description of the source of the document. Use ![]() to change the source name. The options in the drop-list are user-defined and can be changed by using StaffSuite's Edit List functionality.
to change the source name. The options in the drop-list are user-defined and can be changed by using StaffSuite's Edit List functionality.
Active Document: Indicates whether the document is active or not. An document may be searched on by active status (if part of your search criteria looks for document status), but the default for all lookups includes both Active and Inactive documents. Use Lookup Documents in Document Management to narrow your results by Active or Inactive Status.
NOTE: An Active Resume is a special document that has the word "resume" in the Category name and is specified as an Active Document in this screen. Users looking at this employee's Employee Basic screen will see an Active Resume button that can be clicked (by users with "View" Document Security) to open the most recent resume document associated with this employee.
Associations
This section displays the business entities with which this document is associated. If your search originated from the Document Look-up in the Home Ribbon, closing the Documents Detail window will update associations in currency. The only exception is when the document is associated with a Position or Assignment. In this case, all associations are updated EXCEPT Employee. If your search originated from the Documents option on a Category's Navigator (Employee, Company, etc.), then closing the Document Details window does not update currency. The following fields/options are available:
General/Staffing Business Related: If the General radio button is selected, the following business entities display: Employee, Company, Company Rep, Order, Assignment, and Position. If the Staffing Business Related radio button is selected, the following business entities display: Corporation, Staffing Service, Branch, Staffing Rep.
Employee: Allows you to associate a document with an employee. Click ![]() to select the employee. You must have access to the branch servicing the employee in order to associate the document to the employee.
to select the employee. You must have access to the branch servicing the employee in order to associate the document to the employee.
Company: Allows you to associate a document with a company. Click ![]() to select the company. You must have access to the branch servicing the company in order to associate the document to the company.
to select the company. You must have access to the branch servicing the company in order to associate the document to the company.
Company Rep: Allows you to associate a document with a company rep. Click ![]() to select the company rep. You must have access to the branch servicing the company rep's home company in order to associate the document to the company rep.
to select the company rep. You must have access to the branch servicing the company rep's home company in order to associate the document to the company rep.
Order: Allows you to associate a document with an order. Click ![]() to select the order. You must have access to the branch servicing the order to associate the document to the order.
to select the order. You must have access to the branch servicing the order to associate the document to the order.
Assignment: Allows you to associate a document with an assignment. Click ![]() to select the assignment. You must have access to the branch servicing the order associated with the assignment in order to associate the document to the assignment.
to select the assignment. You must have access to the branch servicing the order associated with the assignment in order to associate the document to the assignment.
Position: Allows you to associate a document with a position. Click ![]() to select the position. You must have access to the branch servicing the order associated with the position in order to associate the document to the position.
to select the position. You must have access to the branch servicing the order associated with the position in order to associate the document to the position.
Corporation: Allows you to associate a document with a corporation. Click ![]() to select the corporation. You must have access to a branch associated with the corporation in order to associate the document to the corporation.
to select the corporation. You must have access to a branch associated with the corporation in order to associate the document to the corporation.
Staffing Service: Allows you to associate a document with a staffing service component. Click ![]() to select the staffing service. You must have access to a branch that has the staffing service as its structural parent in order to associate the document to the staffing service.
to select the staffing service. You must have access to a branch that has the staffing service as its structural parent in order to associate the document to the staffing service.
Branch: Allows you to associate a document with a staffing service branch. Click ![]() to select the branch. You must have access to the branch in order to associate the document to the branch.
to select the branch. You must have access to the branch in order to associate the document to the branch.
Staffing Rep: Allows you to associate a document with a staffing service rep. Click ![]() to open the Staffing Service Rep Lookup and select the rep. The rep must have access to any branch that you do in order for you to associate the document to the rep.
to open the Staffing Service Rep Lookup and select the rep. The rep must have access to any branch that you do in order for you to associate the document to the rep.
Options
The following options (buttons) are available:
Parse: Allows you to automatically add an employee record based on information that is parsed from the employee's resume. The document must have a category type of "Resume" and cannot already be associated with an employee. If the button label reads Parse Again, the employee record was originally added by parsing a resume, and their record can be updated by clicking this button to parse an updated resume.
Save Copy: Allows you to save a new copy of the file. For example, if you originally had one document associated with an employee and click the Save Copy button, you will have two documents associated with the employee. This allows you to make changes to the file and save those changes without losing the original document (for example, making a blinded version of a resume). NOTE: While it is not required, we suggest changing the document's name in the File field before clicking the Save Copy button. Otherwise, your new document will have the same name as the older document.
Save: Saves any changes made to the document by writing over the existing document. Thus, no new copy is created. The old copy is simply written over with the new information.
Cancel: Closes the window WITHOUT saving your changes.
![]()