Parse Resume to Add a New Employee
|
Parse Resume to Add a New Employee |
![]()
StaffSuite allows you to quickly add an employee record by parsing an electronic resume and extracting the employee's contact information, skills, job history, and education. Parse resume can be used to quickly auto-add a new employee's basic contact information and skills only, or to add that employee's basic information plus validate their job history and education. The parse function can also update the record of an existing employee in StaffSuite using an updated resume. Click here for more information on updating an existing employee's resume.
The resume may have been received as email text or as an email attachment, downloaded, received through WorldLink, or be a saved file. The parse engine extracts all information from the resume that it recognizes and presents it in a staging area for the staffing service rep to review and approve, or change, before saving it to the record.
Parsing a Resume
Parsing a resume starts like adding any document using the Document Management functionality. Click here for more information on Adding a Document using Document Management.
From the Documents Associated With window, select the Add a Document button to open the Add a Document window. Go to the Document Management link above for a generic screenshot of the Add a Document window, or click here to see the window with parse specific entries.
Click Browse... and select your document from the standard Windows Open dialog. Files up to a maximum size of 4 MB can be added.
If the Category in the Add a Document screen contains the word "Resume", the Parse button will be enabled.
The Description, Source Category and Source Name fields are optional and will allow you to track and categorize your documents.
Click the Parse button to parse the resume.
The Additional Information screen opens and presents the opportunity to add information such as Branch Servicing and Social Security Number into the employee record at the same time as you are parsing the resume to add the record; this information is important, but not normally included on the resume. Click here for more information on the Additional Information screen.
Once you leave the Additional Information screen, the resume parses, extracts the employee information and opens the Staging Area. The resume text appears in the left pane, and four tabs in the right pane display the information that has been extracted from the resume as it will appear in the employee's record.
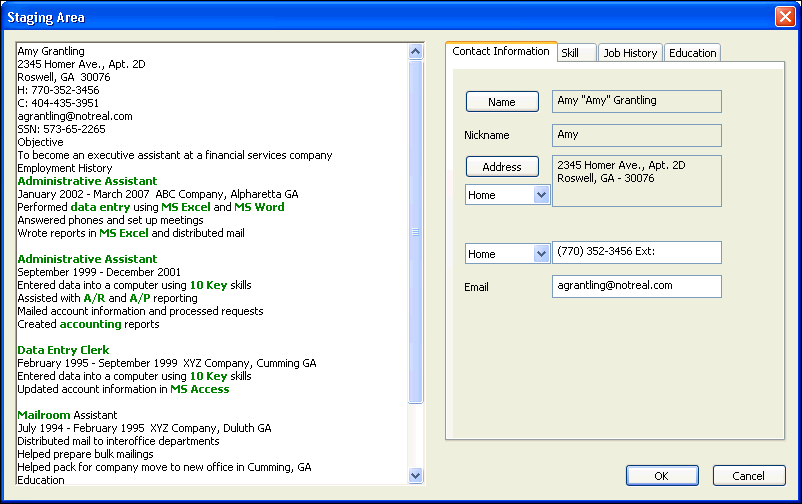
Important! The Contact Information tab and the Skill tab must contain the required information in the format the system recognizes in order for the OK button to enable and save the record. The Job History tab and the Education tab do not require that information be complete for the employee record to be saved. However, be aware that any individual items in the Job History or Education tabs that are not complete and correctly formatted (indicated in red) will not be saved in the employee record.
So, you decide! Validate and correct all the detail in all four tabs during this initial parse to add a very detailed employee record. Or, validate only the Contact Information and Skill tabs to add a new employee record quickly with the basic information. Of course, you can always go back to that record later and add additional detail manually or by parsing the resume to update the information. Either way, parsing allows you to create an employee record from the information in the resume to save data entry time and avoid typing errors.
Click here for more information about parsing employee skills in the Skill tab.
Click here for more information about parsing employee job history in the Job History tab.
Click here for more information about parsing employee education information in the Education tab.
The information that was extracted from the resume is displayed in each tab, and highlighted in the resume text so you can see it in context. Check the information in each tab to make sure the parse process extracted the correct information. Records that the parse engine reads but will not save to the employee's record are displayed in red. Make any changes or additions that you wish in each tab.
IMPORTANT! The parsing process is limited in the correctness and completeness of the information it parses based on the format, language, and layout used in each individual resume. You must validate the information in each tab to ensure that the system correctly interpreted each employee's resume.
If you find that you are not seeing the information you expect from a parsed resume, the formatting of the resume may be to blame. Click here for tips on formatting a successful electronic resume.
If the system finds an existing record in StaffSuite that may match the record that is being created through parsing, this warning message will list the possible duplicates records found. The system identifies potential matches based on name, social security number, phone number or email address and is more sensitive to potential matches within the same branch.
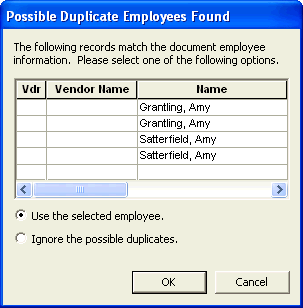
If you realize that one of the records listed in the grid is actually the existing record for the employee you were trying to add, click to highlight that line in the grid and click to select Use the selected employee. Click the OK button and any changes that you made in the staging area will be lost, and the existing employee will be put into currency.
If none of the displayed records matches the employee you are adding, click to select Ignore the possible duplicates. Click the OK button and the system will continue with the parse process and add the employee with all the information you edited in the staging area.
Note: If you parse the same resume again right away without bringing the new employee record into currency, the system may see the employee as a duplicate and the existing record will not be updated with any new information you may have added into the resume. Instead, use the procedures outlined in Parse Resume to Update Existing Employee.
Click Cancel to close the duplicate window and return to the Staging Area. The changes you have made in the Staging Area will be retained, but the employee is not saved until you click the OK button.
![]()
Related Topics:
|
|