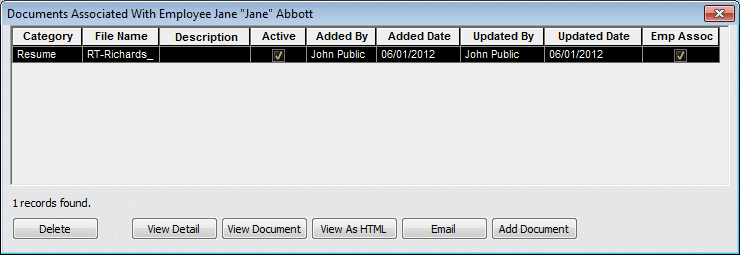|
Manage Documents
Operations > Employee > Information > Documents
Operations > Company > Information > Documents
Operations > Company > Company Rep > Documents
Operations > Order > Information > Documents
Operations > Assignment > Information > Documents
Operations > Position > Information > Documents
|

|

Manage Documents allows you to add, view, edit, delete and email documents associated with an employee, company, company rep, order, assignment, or position.
Using the Documents Associated Window
NOTE: The screen shot below is from the employee Documents Associated window. The other categories' Documents Associated windows are identical except for the information presented in the title bar.
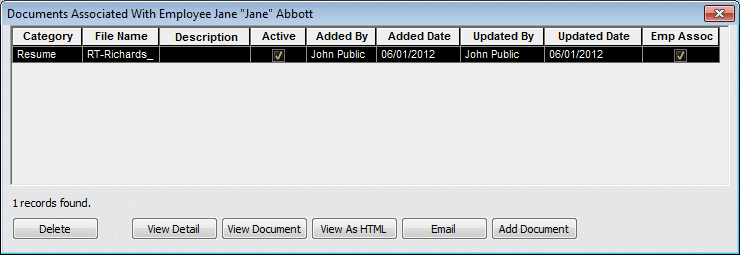
The Grid
The documents grid displays the various documents associated with the employee, company, etc. The following columns are displayed:
-
Category: Indicates the category assigned to the document. Categories are user-defined and are added/edited using StaffSuite's Edit List functionality. NOTE: The categories OFCCP Veteran and OFCCP Disability (assigned to OFCCP forms downloaded from WorldLink) are system generated and cannot be edited using the Edit List functionality.
-
File Name: The name of the file associated with the employee, company, etc.
-
Description: A brief description of the file, if one was entered when the document was added to the Document Management System (DMS).
-
Active: Indicates whether the document is active or not. An document may be searched on by active status (if part of your search criteria looks for document status), but the default for all lookups includes both Active and Inactive documents. Use Lookup Documents in Document Management to narrow your results by Active or Inactive Status.
-
Added By: Indicates the staffing service rep that added the document to the Document Management System (DMS).
-
Added Date: Indicates the date that the document was added to the DMS.
-
Updated By: Indicates the staffing service rep that last updated this document by either editing the document or changing the document details.
-
Updated Date: Indicates the date that the document was last updated either by editing or having its details changed.
-
Emp Assoc: Indicates whether or not the document is associated with an employee. A check indicates that it is associated with an employee.
As with any StaffSuite grid, you can click on a column's right border to make the column larger or smaller (click the border, hold the mouse button down, move the border, release the mouse button). Also, you can right click on any column in the Grid and receive three options:
-
Sort Ascending: Sorts 0 to 9 and A to Z.
-
Sort Descending: Sorts 9 to 0 and Z to A.
-
Save Layout: Saves any changes you have made to the layout.
-
Print: Prints the grid.
-
Copy: Places a copy of the grid on your clipboard so you can paste it into a program like Excel.
The Options
The following options are available after selecting a document (by clicking its row on the grid):
-
Delete: Allows you to remove a document from its association to the employee, company, etc. Keep in mind, deleting a document removes it from DMS and therefore, removes all associations. Thus, if a document is associated to an employee, company, and order and you delete it from employee, the company and order associations are deleted as well. If you simply want to remove an association, use the View Details button and simply delete the information in the association field.
-
View Details: Allows you to view details about the document. Click here for more information.
-
View Document: Allows you to view the document in its associated application. Thus, if the document is associated with Microsoft Word (note: associations are set up in Microsoft Windows), clicking View Document will open the document in Microsoft Word. If the document is associated with Acrobat, it will open the document in Acrobat.
-
View as HTML: Allows you to view the document as an HTML page. This is useful if you do not have the document's associated application installed on your machine.
-
Email: Allows you to email the document. Click here for more information.
-
Add Document: Displays the Add a Document window allowing you to add a document to the Document Management System. Please note that adding a document requires different permission than viewing a document. Click here for more information on adding a document.