|
Associations
|
Enter information in the Associations area if you want to look up documents associated to a category (Employee, Company, etc.), a specific object in the category (e.g., a specific employee, a specific company, etc.), or documents NOT associated with a category or object. NOTE: The Clear Field button allows you to clear the Association field.
-
To search for documents across all categories, use  to select All in the Association Type field. to select All in the Association Type field.
-
To search for documents within a specific category, use  to select Is in the Association Type field and then use to select Is in the Association Type field and then use  to select the category for which you want to search. to select the category for which you want to search.
-
To search for documents not associated with a specific category, use  to select Is Not in the Association Type field and then use to select Is Not in the Association Type field and then use  to select the category you want to ignore in your search. For example, if you select Company, the system will search for documents associated with any category except Company. to select the category you want to ignore in your search. For example, if you select Company, the system will search for documents associated with any category except Company.
-
To search for documents associated to a specific object within a category, use  to select Is in the Association Type field and then use to select Is in the Association Type field and then use  to select the category for which you want to search. Next, in the Association field, use to select the category for which you want to search. Next, in the Association field, use  to select the object for which you want to search. For example, if you select Employee as the category, clicking to select the object for which you want to search. For example, if you select Employee as the category, clicking  will allow you to select an employee. Only documents associated with this employee will be searched. NOTE: Clicking View allows you to see the Basic Info window for the selected association. will allow you to select an employee. Only documents associated with this employee will be searched. NOTE: Clicking View allows you to see the Basic Info window for the selected association.
-
To search for documents not associated to a specific object within a category, use  to select Is Not in the Association Type field and then use to select Is Not in the Association Type field and then use  to select the category of the object you want to ignore in your search. Next, in the Association field, use to select the category of the object you want to ignore in your search. Next, in the Association field, use  to select the object you want to ignore. For example, if you select Employee as the category, clicking to select the object you want to ignore. For example, if you select Employee as the category, clicking  will allow you to select an employee. No document associated with this employee will be searched. NOTE: Clicking View allows you to see the Basic Info window for the selected association. will allow you to select an employee. No document associated with this employee will be searched. NOTE: Clicking View allows you to see the Basic Info window for the selected association.
|
|
|
|
|
Category
|
Use  to select the category of the document for which you are searching. to select the category of the document for which you are searching.
Categories are user-defined and can be changed using StaffSuite's Edit List functionality.
In addition to your user-defined categories, one of the options in the drop-list allows you to look up All Resumes. This finds all documents associated with any category containing the letters "resume" (in that order).
If you are not looking for documents in a specific category, leave this field blank.
|
|
|
|
|
Information
|
Allows you to enter specific information about the document for which you are searching. Fields include (note: all these fields are optional):
-
File name: Actual name of the document for which you are searching.
-
Description: Short description of the document for which you are searching.
-
Source Category: Use  to select the general source of the document. In other words, where did the document come from? The options on the list are user-defined and can be changed using StaffSuite's Edit List functionality. to select the general source of the document. In other words, where did the document come from? The options on the list are user-defined and can be changed using StaffSuite's Edit List functionality.
-
Source Name: Use  to select the more specific source of the document. For example, if the Source Category is Newspaper, the Source Name might be the name of the newspaper. The options on the list are user-defined and can be changed using StaffSuite's Edit List functionality. to select the more specific source of the document. For example, if the Source Category is Newspaper, the Source Name might be the name of the newspaper. The options on the list are user-defined and can be changed using StaffSuite's Edit List functionality.
-
Status: Use  to select whether you want to search for active or inactive documents. The field defaults to "None" and would include both Active and Inactive documents. to select whether you want to search for active or inactive documents. The field defaults to "None" and would include both Active and Inactive documents.
|
|
|
|
|
History
|
Allows you to enter specific information concerning the history of the document for which you are searching. Fields include (note: all these fields are optional):
-
Added from/thru: Allows you to enter a date range for searching documents. This date range looks for all documents added during the period covered by the date range. If you want to look between two specific dates, enter a From and Thru date. If you want to search on documents added since a specific date, enter a From date only. If you want to search on documents added before a specific date, enter a Thru date only. Click here for information on using StaffSuite's calendar.
-
Added by Rep: Use  to open a Look Up Staffing Service Rep dialog and find the staffing service rep that added the document. to open a Look Up Staffing Service Rep dialog and find the staffing service rep that added the document.
-
Update from/thru: Allows you to enter a date range for searching documents. This date range looks for all documents updated during the period covered by the date range. If you want to look between two specific dates, enter a From and Thru date. If you want to search on documents updated since a specific date, enter a From date only. If you want to search on documents updated before a specific date, enter a Thru date only. Click here for information on using StaffSuite's calendar.
-
Updated by Rep: Use  to open a Look Up Staffing Service Rep dialog and find the staffing service rep that updated the document. to open a Look Up Staffing Service Rep dialog and find the staffing service rep that updated the document.
|
|
|
|
|
Keywords
|
In the Keywords field, enter the words that you want to search for in your documents. You do NOT need to separate the words by commas. In other words, if you want to search for all documents with the word "Accountant" and "Tax", simply type "Accountant Tax". The words entered here are used in conjunction with the Search Type you select to find specific documents. This field is optional, so it can be left blank if you are not interested in searching your documents for keywords.
In the Search Type field, use  to select the type of search desired. Options are: to select the type of search desired. Options are:
-
All of these words: Will search for documents containing ALL of the keywords entered in the Keywords field. Thus, if you typed "Accountant Tax" in the Keywords field, the system would only find those documents containing BOTH the words "Accountant" AND "Tax". If a document does not have BOTH words, it will not be listed in the grid.
-
Any of these words: Will search for documents containing at least one of the keywords entered in the Keywords field. Thus, if you typed "Accountant Tax" in the Keywords field, the system will find any documents containing EITHER the word "Accountant" OR the word "Tax".
-
Exact Phrase: Will search for documents containing the keywords listed in the exact order they are listed. Thus, if you typed "Accountant Tax" in the Keywords field, the system will find any documents with the phrase "accountant tax" in it.
-
Without these words: Will search for documents that do NOT contain the keywords entered in the Keywords field. Thus, if you typed "Accountant Tax" in the Keywords field, the system will find any documents that contain NEITHER the word "Accountant" NOR the word "tax".
-
Words near each other: Will search for documents that contain ALL of the keywords entered in the Keywords field with the additional stipulation that the words must appear near each other. Thus, if you typed "Accountant Tax" in the Keywords field, the system will find only those documents containing both the words "accountant" and "tax" AND the words must be near each other. If both words are presented, but they are separated by several lines in the document, they will not be listed in the grid.
-
Advanced Expression: If you are familiar with Oracle search language and expressions, you may simply enter the Oracle search statement in the Keywords field. If you do so, it is important to select Advanced Expression, as this alerts the system to the fact that search expressions exist in the Keywords field. For example, if you enter "Accountant Near Tax", selecting Advanced Expression tells StaffSuite to look for the word "accountant" near the word "tax". However, if you select a type of "All of these words", StaffSuite will look for documents containing the words "accountant", "near", and "tax".
If you want StaffSuite to search for words similar to the ones you entered in the Keywords field, place a check in the Fuzzy Search checkbox. Basically, a fuzzy search allows there to be slight differences in the word searched for and the word in the document. This is useful if you want to look for slight misspellings. For example, a search for "Account" with fuzzy search on will find words like "Acount" and "Accont". If fuzzy search was not turned on, neither of the examples above would be found. Clicking on the Fuzzy Search box toggles it between checked and unchecked.
Click Clear All Filters to clear out all fields on the window. This allows you to "start over" with your searching.
Click Search to find documents based on the search criteria you entered.
|
|
|
|
|
Grid
|
The grid displays the results of your search. The following information is available in the grid:
-
Rank: Displays a number between 1 and 100 that indicates how closely the document matches the keyword criteria you entered. For example, a document that contains all the keywords you entered, will be ranked higher (closer to 100) than a document containing only 1 or 2 of your keywords. A document that contains multiple instances of a keyword will score higher than a document with only one instance of a keyword. This helps you find documents that most closely match your keyword criteria. NOTE: Search criteria fields other than keywords do not affect the ranking.
-
Category: Indicates the category of the resume. Category is a user-defined setting and allows you to categorize your documents (e.g., resumes, directions, contracts, etc.).
-
File Name: Indicates the name of the document.
-
Description: Displays a short description of the document (if one was entered when the document was added).
-
Active: Indicates whether the document's current status is active or not. A check indicates an active document.
-
Added By: Displays the name of the staffing service rep that added the document.
-
Added Date: Displays the date that the document was added.
-
Updated By: Displays the name of the staffing service rep that updated the document.
-
Updated Date: Displays the date that the document was last updated.
-
Emp Assoc: Indicates whether this document is associated with an employee. A check indicates that this file has a direct association with an employee.
The bottom of the grid lists the total number of documents found during a search.
|
|
|
|
|
Options
|
Once the grid displays the results of your search, here are your options after selecting a document on the grid (by clicking on its row):
-
Delete: Allows you to remove a document from its association to an employee, company, etc. This does not remove any other associations to the document. For example, if the document was associated to an employee and you remove the employee association, any other associations are still active.
-
View Details: Allows you to view details about the document. Click here for more information.
-
View Document: Allows you to view the document in its associated application. Thus, if the document is associated with Microsoft Word (note: associations are set up in Microsoft Windows), clicking View Document will open the document in Microsoft Word. If the document is associated with Acrobat, it will open the document in Acrobat. NOTE: Opening the document this way will NOT show the keywords highlighted.
-
View as HTML: Allows you to view the document as an HTML page. This is useful if you do not have the document's associated application installed on your machine. Also, the keywords you searched for are highlighted for easy reference.
-
Email: Allows you to email the document. Click here for more information.
|
|
|
|
![]()
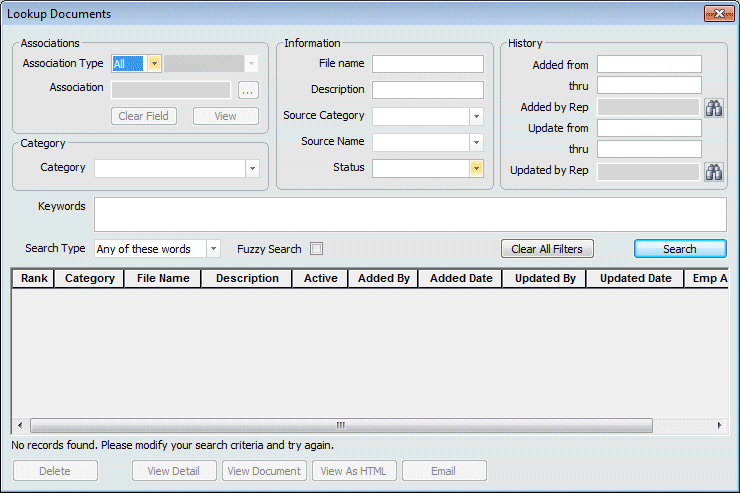
![]()