Title Security Screen
|
Title Security Screen |
![]()
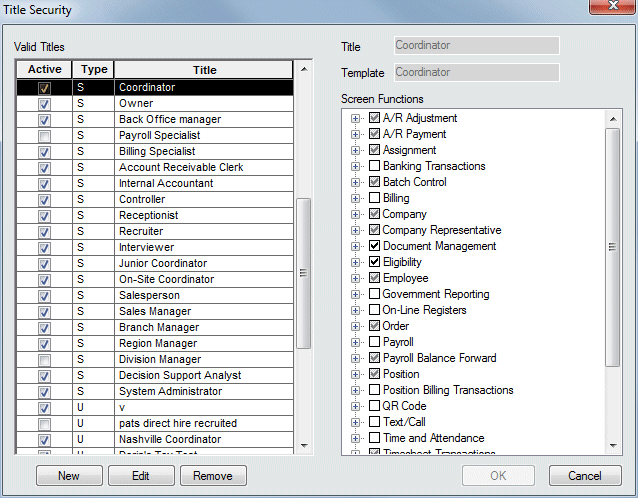
Click here to return to the Title Security main topic page.
|
Valid Titles |
Displays all titles currently in your database. The following columns are used in the grid:
There are three buttons available to allow you to add, edit, and remove titles/templates:
|
|
|
|
|
Title Template |
These fields display the currently selected title and template. As you click on different titles in the Valid Titles area, these fields will change to reflect the selection you have made. These fields are for informational purposes only and may not be edited. If you want to edit a title name or add a template, use the New and Edit buttons beneath the Valid Titles grid. |
|
|
|
|
Screen Functions |
This is where you define exactly what actions and views are accessible to the selected title. The tree-structure has the category (A/R Adjustments, Assignment, Employee, etc.) at the top level. The second level is Actions and Viewer in general. The bottom level are the various actions and views associated with the category. Access trickles down to the levels below it. For example, if you select to give full access to Assignment, the system will automatically assign full access to all levels below Assignment (all actions and views). In some ways, access also trickles upward. For example, if the checkbox currently shows full access to Assignment and you remove viewer access for Assignment, the checkbox for Assignment will change to designate that the user only has partial access to Assignment (since they no longer have viewer access). The type of checkmark (or absence of one) identifies the security access:
Clicking on a checkbox toggles it between normal and blank. Clicking on the plus (+) symbol displays the subcomponents of a category or area. Clicking on the minus (-) symbol hides the subcomponents. |
|
|
|
|
OK/Cancel |
Click OK to close the Title Security window and save all changes made. Click Cancel to close the Title Security window without saving all changes made. |
|
|
|
![]()
Related Topics:
|
|