Manage E-mail - General Tab
|
Manage E-mail - General Tab |
![]()
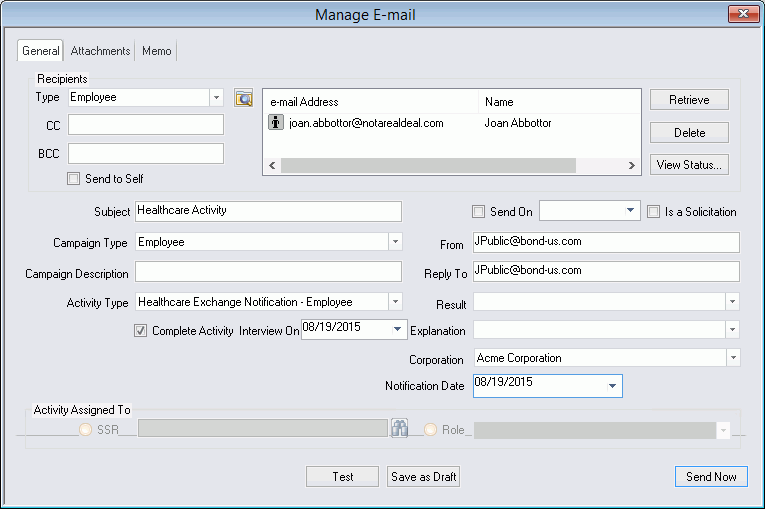
Click here to return to the Send E-mail To main topic page.
|
Type
|
Use Use NOTE: The look up option is disabled if you have accessed the Manage E-mail window from anywhere besides the EMail category or StaffSuite's toolbar AND you have more than one attachment in any one of the attachment category (assignment, employee, DMS). Thus, if you accessed the window from the Employee category (by selecting Send E-mail To) AND you have 2 assignment attachments, the look up button will be disabled. Results of the search are displayed in StaffSuite's grid. You can click on any row of the grid to select or use Windows' standard multiple row select functionality (e.g., CTRL-click to select multiple non-contiguous rows, SHIFT-click to select a series of contiguous rows). |
|
|
|
|
CC BCC |
Use these fields to type in the address of any other recipient. The recipients must be formatted as valid email addresses and must be separated by a semi-colon. NOTE: While StaffSuite will check whether the address is formatted correctly, it cannot determine the validity of the address. NOTE: No activities are generated for the recipients in either of these fields. In either case, an email is generated with the staffing service rep (user) as the recipient and the CC and BCC recipients in their respective fields. When the email is sent out, the CC list is visible by all recipients. However, the BCC recipients are not visible. |
|
|
|
|
Send to Self |
Place a check in this box if you want to send an email to yourself (the logged in user). NOTE: If the mail also has a CC or BCC recipient, you will receive two emails: one for the "Send to Self" and one for the email generated by the CC and BCC recipient (see above). |
|
|
|
|
Recipient Grid Retrieve Delete View Status |
The Recipient Grid contains the actual list of email recipients. Each row within the list is preceded by a small icon indicating the type of recipient (Company, Company Rep, Employee, Staffing Service Rep or Vendor). A legend of the icons is shown in the Manage eMail - Attachments Tab topic. If the icon has an exclamation point in it ( If the icon has a diagonal line through it ( Clicking the Retrieve button inserts the selected rows in StaffSuite's grid into the Recipient Grid. For example, if you had performed a lookup of Employees and selected 3 rows in the StaffSuite grid, clicking the Retrieve button would place those 3 Employees in the Recipient Grid. NOTE: The following conditions will produce an error message:
Clicking Delete removes the selected recipient from the Recipient Grid. You must select a recipient in order for the button to become active. NOTE: Due to the way the window is designed, it is possible for a recipient to be selected, but not highlighted in the grid. Thus, it is possible to accidentally delete a recipient. To avoid this, simply make sure you select the recipient you want to delete (so that it is highlighted in the grid) before clicking the delete button. Clicking View Status displays a short message informing you of the status of the email in terms of the selected recipient. It is especially useful if the system reports a problem with the email. |
|
|
|
|
Subject |
Type the information that will appear on the Subject line of the email. |
|
|
|
|
Campaign Type Campaign Description |
Use Campaign Description is a free-form text field allowing you to enter other details about the email campaign (for reference purposes). |
|
|
|
|
Activity Type Complete Activity Interview On Result Explanation Corporation Activity Date |
Use The contents of the Activity Type drop list differ based on the category from which you accessed this window. For example, if you select "Send Email To" from Employee, you will see different options on the drop-list than if you selected it from Company. Once an activity type is selected, the Complete Activity checkbox becomes active. This allows you to indicate that an activity created in association with the email will be a completed activity. If this is checked, the Result and Explanation fields become active. Clicking on the checkbox toggles it between checked and unchecked. The Interview On field allows you to specify an interview date for those activities that require an interview date (and is required for any activity specifying an interview). NOTE: This field is disabled if the Complete Activity checkbox is disabled. For more information about using StaffSuite's calendar control, click here. The Result and Explanation fields are only active if the Complete Activity checkbox is checked. These fields allow you to select the result and explanation of the complete activity, if applicable. The Corporation field only becomes active when you have selected an Activity Type that requires a Corporation (for example, Healthcare activities) and have selected to Complete the activity. Use the droplist to select the Corporation with which to associate the activity. The Activity Date field label changes depending on the Activity Type selected. For example, if you select a Healthcare Accept - Employee activity type, this field displays Accept Date. |
|
|
|
|
Send On |
Allows you to indicate that the email should be scheduled rather than sent immediately. A check in the checkbox indicates that you want to schedule the email. A blank checkbox indicates that the email will be sent immediately. Clicking on the checkbox toggles it between checked and unchecked. If the Send Out checkbox is checked, the calendar control becomes active. Click |
|
|
|
|
Is a Solicitation |
Allows you to specify that the email is a solicitation and therefore, SPAM rules should be applied. If the checkbox is checked, no activities will be created in association with the email and the following controls are disabled - Activity Type, Complete Activity, Interview On, Result, Explanation, and the Activity Assigned to area. |
|
|
|
|
From Reply To |
The From field allows you to specify from whom the email is sent. This defaults to the current user, but can be changed. The Reply To field allows you to specify to whom any replies should be sent. This defaults to the current user, but can be changed. |
|
|
|
|
Activity Assigned To |
Allows you to specify to whom the activity (from the Activity Type field) will be assigned. These fields are only active if:
You can either assign the activity to a specific staffing service rep (SSR) or to a role associated with the activity (Role). If you want to assign it to a specific rep, click the SSR radio button. If you want to assign it to a role, click the Role radio button. If you select SSR, click If you select Role, use |
|
|
|
|
Test |
Allows you to send yourself a test email. The email is sent to the email address of the logged in user. No activities are created and the email is NOT saved. This gives you the opportunity to look at the email as your recipients will see it before actually sending it out. |
|
|
|
|
Save as Draft |
This allows you to save the email instead of sending it out. In order to do so, all required fields must be entered. |
|
|
|
|
Send Now Schedule ReSend |
This button's name changes based on circumstances:
If the email is Scheduled, it is saved, but no activities are created. Then, on the date indicated by the Send On field, StaffSuite will send the email at the time specified in the config.xml file. At that point, any associated activity is created. If the email is Sent, then it is saved, sent out, and any associated activity is created. If the email is Resent, then a new email is saved, send out, and any associated activity is created. |
|
|
|
![]()