Moving the Navigator and Main Grid
|
Moving the Navigator and Main Grid |
![]()
Introduction
The Navigator and Main Grid can be placed anywhere on the screen (even outside the StaffSuite window). For example, if you are using two monitors, you can move the Navigator and/or Main Grid to the second monitor freeing up plenty of space on the first monitor.
Unlocking the Navigator and Main Grid
By default, the Navigator is locked to the left edge of the StaffSuite window. The Main Grid is locked to the bottom of the StaffSuite window. However, using drag-and-drop, you can move either control anywhere you like.
Click anywhere in the title bar of the control. For the Navigator, click on the bar that has the word Navigator on it (top of the Navigator Pane). For the Main Grid, click on the bar that has the word Grid on it.
While holding the mouse button down, move the Navigator or Main Grid to any area on your screen. The Navigator or Main Grid will shrink in size (to make it easier to move)
When the Navigator or Main Grid is where you like it, release the mouse button.
Resize the Navigator or Main Grid to your liking.
The next time you log into StaffSuite, the Navigator and Main Grid will be right where you left it.
Locking the Navigator and Main Grid
The Navigator and Main Grid can be locked to one of 4 areas on the StaffSuite window: top (under the ribbon), bottom, left edge or right edge. To lock the Navigator or Main Grid into place:
Click anywhere in the title bar of the control. For the Navigator, click on the bar that has the word Navigator on it (top of the Navigator Pane). For the Main Grid, click on the bar that has the word Grid on it.
While holding the mouse button down, move the Navigator or Main Grid slightly.
The following control appears in the center of the Detail pane and similar controls appear at the top, bottom, left and right of the StaffSuite screen.
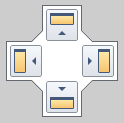
Drag the Navigator or Main Grid to one of these controls. Place the mouse cursor directly over the control. A shaded area shows you where the Navigator or Main Grid will be placed if you release the mouse button. Typically, the center control places the Navigator or Main Grid without overlapping other locked parts of the StaffSuite screen. The outer controls place the Navigator or Main Grid allowing it to overlap if possible.
If you do not like where the control is going to drop the Navigator or Main Grid, move it to another of the controls. If you are happy with the shaded placement, release the mouse button. This locks the Navigator and/or Main Grid into place.
Click the forward arrow at the bottom of the screen to continue your step-by-step introduction to StaffSuite.
![]()