Note: The Edit Non-Resident Tax Information window is identical to the New Non-Resident Tax Information window, except for the title bar.
|
Corporation
|
Use  to select the corporation associated with this non-resident tax. to select the corporation associated with this non-resident tax.
The only corporations that show up in the drop-list are those for which the employee has a payroll and tax record. Click here for information about adding a payroll and tax record.
This field is REQUIRED.
|
|
|
|
|
Taxing Entities
|
Use  to select the location where the employee works and where they need to claim their filing allowances, but is not where they reside. to select the location where the employee works and where they need to claim their filing allowances, but is not where they reside.
The drop list for each entity (except state) is filtered by the entity above it. In other words, once you select a state, they county drop list displays all counties in the selected state. Then, the city drop-list displays all cities within the selected county, etc.
Only State is required.
If you are using this window to enter Alternate W-4 information, you should always choose the correct entity level (state, county, city, etc) when creating a record. However, you should only code down to the level for which you are setting up the W-4 info. For example, if you are only setting it up for county, there is no need to enter city information.
If you adding non-resident certificate information, enter only the State as non-resident agreements are only on a state to state basis.
|
|
|
|
|
Non-Resident Certificate
|
Most states require the employee to sign and submit a certificate of non-residency. If the employee has done so, click the Certificate Submitted check box. If they have yet to submit a certificate, leave the checkbox empty. Clicking on the checkbox toggles it between checked and unchecked.
If the Certificate Submitted checkbox is checked, the Certificate Effective Date field becomes active. Use  to select the date on which the non-resident certificate becomes effective. For more information on using StaffSuite's calendar control, click here. to select the date on which the non-resident certificate becomes effective. For more information on using StaffSuite's calendar control, click here.
|
|
|
|
|
Work Location W-4 Information
|
These fields allow you to enter information applicable to the taxing entity. In other words, this information will be used to calculate withholding when the employee is working in the taxing entity location.
The following fields are in this section of the window:
-
Filing Status: Use  to select a filing status (Head of Household, Married, etc.) for the employee. This field defaults from the Federal filing status, but may be edited if needed. NOTE: For certain states, the values in the list do not correspond with the state filing statuses. For example, Connecticut uses all of the statuses, but they correspond to statuses on the Connecticut W4 form (CT-W4). So...the Single status represents the CT-W4 status A, which is Married Filing Separately. Refer to the State Tax Digest for a description of each state's filing statuses. These digests are posted on the www.bondstaffsuite-us.com website in the Support Services area. to select a filing status (Head of Household, Married, etc.) for the employee. This field defaults from the Federal filing status, but may be edited if needed. NOTE: For certain states, the values in the list do not correspond with the state filing statuses. For example, Connecticut uses all of the statuses, but they correspond to statuses on the Connecticut W4 form (CT-W4). So...the Single status represents the CT-W4 status A, which is Married Filing Separately. Refer to the State Tax Digest for a description of each state's filing statuses. These digests are posted on the www.bondstaffsuite-us.com website in the Support Services area.
-
Exempt: Check the boxes if the employee is exempt from tax at the taxing entity location, SUI, and/or SDI. Clicking in a box toggles it between checked and unchecked.
-
Primary Exemptions: Enter the number of exemptions for this employee for the taxing entity location.
-
Secondary Exemptions: Enter the number of secondary exemptions for state taxes. Some states (California, Mississippi, etc.) allow a secondary set of exemptions. If an employee claims a certain number of additional withholding allowances on Line 2 of the Withholding Allowance Certificate, the number of allowances should be entered in this field. Refer to the State Tax Digest for a description of each state's requirements. These digests are posted on the www.bondstaffsuite-us.com website in the Support Services area.
-
Additional Exempt $: Enter any additional amount that is exempt from state tax. This is in ADDITION to the amount calculated from Primary and Secondary Exemptions.
-
Additional Tax $/Additional Tax %: Enter the additional dollar amount or percentage to be withheld from the employee's paycheck. This is IN ADDITION to withholding calculated by status and exemptions.
-
Flat Tax %: Enter a percentage if you want StaffSuite to OVERRIDE the number of exemptions, status, and additional tax fields with a flat tax percentage rate. Format: 2.75% should be entered as 2.75.
-
Supplemental Tax: Enter a percentage if you want StaffSuite to OVERRIDE the default tax rate on supplemental or bonus pay. Format: 2.75% should be entered as 2.75.
-
State W/H Method: Use  to select alternate methods of withholding. The value selected triggers the alternate method in the PayBill division. The valid values for this field are 00-09. The values in the drop-list are defined by the taxing software used by StaffSuite. To determine which, if any, alternate method is used by a given state, please see the Tax Digest for the state. to select alternate methods of withholding. The value selected triggers the alternate method in the PayBill division. The valid values for this field are 00-09. The values in the drop-list are defined by the taxing software used by StaffSuite. To determine which, if any, alternate method is used by a given state, please see the Tax Digest for the state.
|
|
|
|
|
Last Changed
|
These read-only fields indicate the staffing service rep that last added or edited information about this non-resident tax, as well as the date and time it happened. This is automatically updated by the system.
|
|
|
|
|
OK
Apply
Cancel
|
Click OK to save your changes and close the window.
Click Apply to save the new non-resident tax, but leave the window open so you can add more non-resident taxes (only available when adding a non-resident tax).
Click Cancel to close the window WITHOUT saving your information.
|
|
|
|
![]()
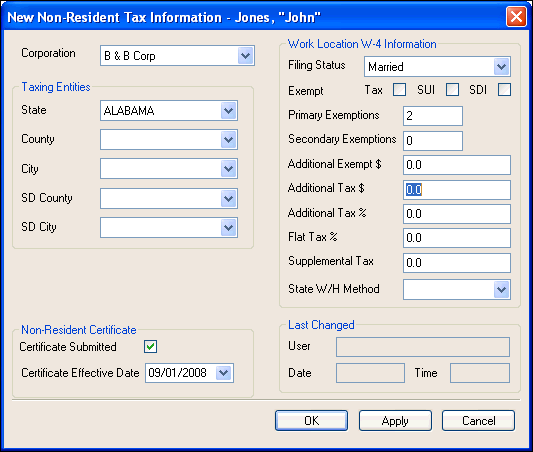
![]()