Form Fields
|
Form Fields |
![]()
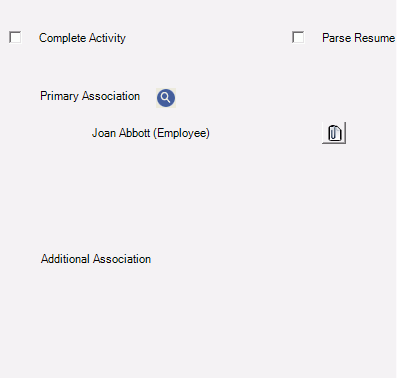
Click here to return to the Send to StaffSuite Outlook Add-in main page.
|
Sent to StaffSuite |
This status message displays whenever the email has been successfully sent to StaffSuite (by clicking the Send to StaffSuite button on the Outlook Inspector toolbar). It is followed by the date and time sent (not displayed in the screen shot). If the email has not yet been sent to StaffSuite, this area will be blank. |
|
|
|
|
Complete Activity |
If you want to mark the email activity as a completed activity, place a checkmark in this field before sending it to StaffSuite. NOTE: Once you send a completed email activity to StaffSuite, you cannot edit the Form Fields in Outlook anymore. If you want to mark the email activity as an incomplete activity, leave the checkbox blank. You can later complete the activity in StaffSuite or by clicking in the Complete Activity checkbox and selecting Send to StaffSuite on the Outlook Inspector toolbar. NOTE: In StaffSuite, you complete the email by looking up the activity and completing the activity. The Manage Email window is read-only for emails sent to StaffSuite from Outlook. |
|
|
|
|
Parse Resume |
This option allows you to parse a resume attached to the selected email. If checked, the Add a Document workflow will start using the resume attached to the selected email. You can do this whether a Primary Association is selected or not. |
|
|
|
|
Primary Association |
Displays the primary records associated with the email. If the email address of the sender is associated with a single employee, company, company rep or vendor rep record in StaffSuite, then the Primary Association field will automatically be populated when you click the Link button (on either the Outlook Explorer or Outlook Inspector toolbar). If the email address is not associated with any StaffSuite record or the email address is associated with multiple records, no address will default into this field. You can use the lookup button to select additional primary associations or change your current primary association. Keep in mind, you can only select multiple primary associations if they are in the same category (Employee, Company, etc.). If any attachments are included with the email, a small button will appear to the right of each Primary Association on the email. This button allows you to select whether you want one or more of the attachments associated with that specific record. This allows you to associate different attachments with different Primary associations. Clicking this button opens up the Document Associations Form:
Each attachment displays in the upper left hand box. If you want to associate the attachment with the selected Primary Association record, click the checkbox next to it. Once you have checked it, use the droplist to the upper right to select the document category. When you are satisfied with your selections, click Add. The attachment name and the Category Name will display in the bottom box. You can now either add additional attachments (if there are still some listed in the upper left area) or click OK to finish. NOTE: A document cannot be associated to a Vendor. If any attachment has been associated with the Primary Association on the email, the background of the attachment button (to the right of the Primary Association name) turns dark. If an attachment is not associated with any of the primary associations on the email or if it does not have a document category selected, it will not be saved in StaffSuite (even if you send the email to StaffSuite). If an email does not have a Primary Association, it will not be sent to StaffSuite. |
|
|
|
|
Additional Association |
Displays the additional records associated with the email. This field automatically populates based on the records selected in the primary association area:
This field is read-only and cannot be edited (except by changing the Primary Association). |
|
|
|
![]()
Related Topics:
|
|