Activity Base Window
|
Activity Base Window |
![]()
If you are viewing an activity from your Task List, from an Activity List window, or from a Possible Duplicates grid, the Activity Base window displays.
Click here for information on possible duplicate activities.
Some activities are saved in an incomplete state, or a scheduled activity will appear on a user's task list to be completed at a later date. In general, users are allowed to modify the Completed Date and Time of all activities which are not yet completed, and users are never able to modify the Completed Date and Time of activities that are completed. Users who want to compare the Completed Date and Time that was entered by the user who saved the activity (in the user’s time zone) to the system date and time can look on the Details tab of the Activity Base screen. The System Completed date and time recorded there is the time the server recorded that the activity was completed and saved (in the server’s time zone).
The Previous Activity and Next Activity buttons allow you to move forward and backward through the activity workflow/timeline. Click here for more information on activity workflow. For example, if you perform a Counsel Employee activity with a Follow-Up as the next activity, they might appear spaced far apart on your task list (especially if they occurred days or weeks apart). However, if you open the Counsel Employee activity from your task list and click the Next Activity button, it will take you directly to the Follow-Up activity. If you click Previous Activity from the Follow-Up activity, it will take you back to the Counsel Employee activity.
In the Next Activity to Do section, there is a Schedule button that is used to schedule a next activity by entering all the Next Activity to Do information and then clicking the Schedule button.
If an activity was generated from an e-mail, the e-mail button will display the original e-mail in the Manage E-mail window with the appropriate employee, company rep, etc. in the Recipient area. For example, if this is an activity related to an employee, the employee displays in the Recipient area. If it is related to a company, the company rep displays in the Recipient area.
The Associations tab shows the records that are associated with this assignment - employee, company, order, assignment/position, company rep or vendor. The Details tab shows the Process ID that was generated for this update process, and the particular fields that were changed by this update process. The Old Value column contains the value that was in the field before the update, and the New Value field has the value that resulted from the Mass Update. The Activity Date/Time field indicates when the system recorded that this activity was completed.
In addition, there is no OK or Cancel button in the Activity Base window. Therefore, when you have updated the information on the window, click the Save button on the toolbar or simply close the window (the system will ask if you want to save...say "yes") to save the contents of the window.
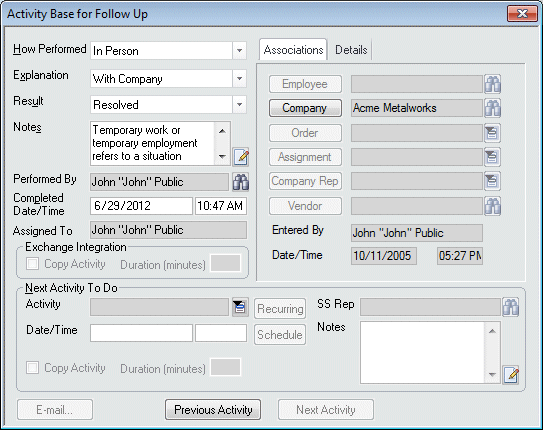
Here is a screenshot of a completed activity showing the Details tab. Each activity may have different details displayed here.
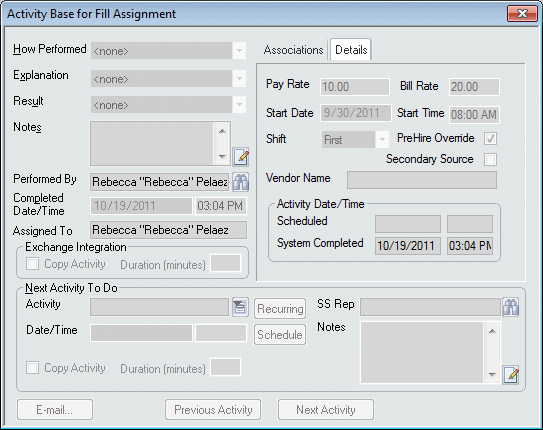
![]()
Related Topics:
|
|