Create Campaign
Home Ribbon > Activities Group > Create Campaign
|
Create Campaign Home Ribbon > Activities Group > Create Campaign |
![]()
NOTE: Once a campaign has been created, you can update the results using the Update Campaign window.
The Text/Call feature uses the Call-Em-All API. You can set up an account and all preliminary information using Call-Em-All and then create campaigns using StaffSuite. Once created, StaffSuite automatically adds an activity to each Employee record that is part of the campaign.
Before proceeding through the following steps, you must set up a Text/Call Account with Call-Em-All (you can click the link here to go straight to their website). They will help walk you through the steps necessary to create and prepare your account to use the Text/Call feature.
Creating a Campaign
There are two ways to create a campaign:
Creating a Campaign from the Navigator:
From the Home Ribbon (Activities group), click Create Campaign.
The Create Campaign window displays.
Creating a Campaign from the Employees Grid
Populate the Employees Grid (e.g., perform a Quick Employee Look Up).
On the grid, use click, Ctrl-click and Shift-click to select employees that you would like to include in the campaign.
When you are satisfied with the employees you have selected, right-click on any of the selected employees in the grid.
Select Create Campaign.
The Create Campaign window displays with all selected employees included.
The Create Campaign Window
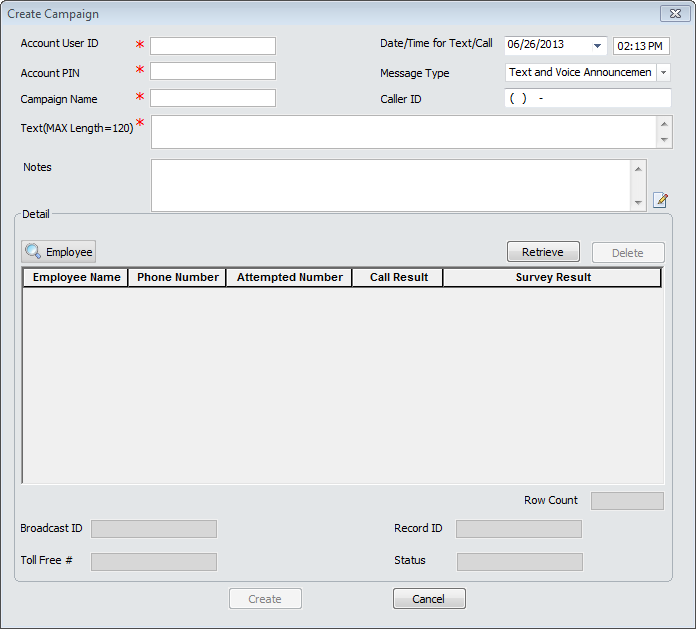
In the Account User ID field, enter your Call-Em-All user identification number.
In the Account PIN field, enter your Call-Em-All personal identification number.
In the Campaign Name field, enter a name for the Campaign. While the name does not have to be unique, this is the name you will use to look up the campaign. Therefore, Bond suggests using a unique name when possible.
The Date/Time for Text/Call field defaults to today's date and time. Use ![]() to select the date and enter the time you want the campaign to take place.
to select the date and enter the time you want the campaign to take place.
In the Message Type field, use ![]() to select the type of campaign you are creating. There are three campaign types to select from:
to select the type of campaign you are creating. There are three campaign types to select from:
Text Message sends a text to the employee's phone number.
Voice Announcement sends a voice message to the employee's phone number.
Voice Survey sends an interactive voice message to the employee's phone number.
Text or Voice Announcement sends a text broadcast to opt-in employees and a voice broadcast to non opt-in employees.
Text and Voice Announcement sends a text and voice broadcast to opt-in employees and a voice broadcast to non opt-in employees.
The Caller ID field is optional. If you enter a valid 10 digit phone number, then this number will appear on phones that have Caller ID. If this field is left blank, the number displaying for phones that have caller ID will be the Caller ID on the Account. NOTE: This field is inactive if the Message Type is Text Message.
In the Text field, type the message that you want to text to the selected employees. If you selected either Voice Announcement or Voice Survey in the Message Type field, the Text field will be inactive. The maximum number of characters you can include in a text message is 120. Once you reach that limit, the Text field prevents you from adding additional characters.
The Notes field can be used to add extra information about the campaign. This is a free-form text field.
The top part of the Detail area displays the list of employees that are part of the campaign. If you started the campaign from the Employees Grid, this area is already populated with employees (the Row Count field will let you know how many employees are listed). If you started the campaign from the Navigator, this area is empty.
To add an employee (or employees) to the campaign, click the Employee button. The Employee Look Up window displays. Enter your search criteria and click OK to populate the Employees Grid. Use click, Ctrl-click or Shift-click to select the employees you want to add to the campaign. Once you are satisfied with your choice(s), click the Retrieve button. The employees are added to the campaign.
NOTE: The Phone Number listed is the employee's cell phone number. If the employee does not have a cell number in his/her record file, the home number is used. If the employee does not have a cell or home phone number, they cannot be included on the campaign.
To remove an employee (or employees) from the campaign, select the employee(s) you want to remove using click, Ctrl-click and Shift-click. Once you are satisfied with your selection(s), click Delete. The employees are removed from the campaign.
NOTE: If you want to display the Employee Basic window for any employee in the list, single-click on the employee's row to select it and then click the Employee currency button on the StaffSuite toolbar.
Once you are satisfied with the information you have entered, click Create. If you do not want to create the campaign, click Cancel.
The Broadcast ID field populates with an ID number from Call-Em-All. This is used for tracking purposes. The Status field (also from Call-Em-All) also updates, if needed.
Voice Messages
If you are sending a Text Message, you do not have to do anything more to create the campaign. However, if you are creating a Voice Announcement or a Voice Survey, there are a couple more steps to complete.
The Toll Free # field and Record ID field are populated with information from Call-Em-All. When you are ready to record your announcement or survey, call the number provided and follow the instructions. Be sure to have the ID information for your campaign available.
Employee Activity
In addition to creating the campaign, the Create button also adds an activity to the campaign employee's record. The activity name is "Create Campaign". The activity uses the Base Activity window and contains the following information:
How Performed: Text/Call Campaign.
Explanation: Contact Employee.
Result: Complete. Keep in mind, this reflects the fact that the Activity is complete. The Text/Call campaign may or may not be complete at this point.
Performed By: Staffing Service Representative that created the campaign.
Notes: Displays any notes added to the Note field on the Campaign.
Completed Date/Time: The date and time that the Text/Call campaign took (or will take) place.
Campaign Name: The name of your text/call campaign (found on the Details tab).
Campaign Type: The type of your text/call campaign (found on the Details tab).
Text Message: If the text/call campaign was a text message, the content of the message is displayed here. If the text/call campaign was Voice or Survey, this field will be blank (found on the Details tab)..
System Completed: The date/time the activity was created (found on the Details tab).
![]()
Related Topics: