Employee Basic Screen
Employee Basic Screen |
![]()
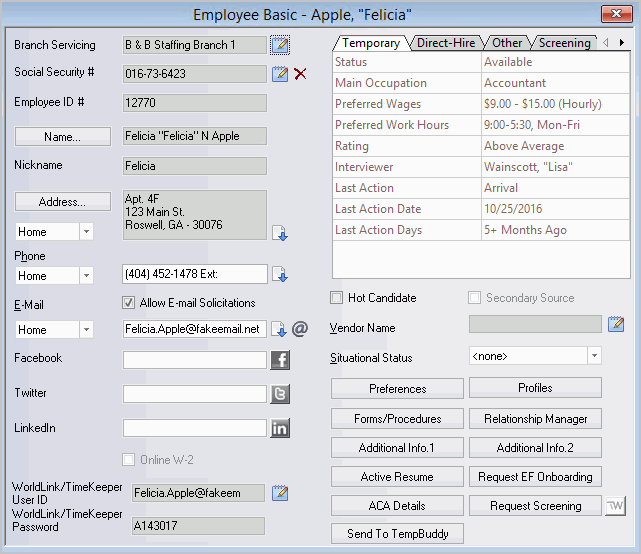
Click here to return to the Employee Basic main topic page.
Branch Servicing Social Security # Employee ID #
|
Each of these fields is read-only and displayed here for informational purposes only. Branch Servicing is
the staffing service branch that services this employee. This
is assigned during the Add Wizard for Employee, but can be changed
through the Change
Branch Servicing activity by clicking Social Security # is
the employee's social security number. This is assigned during
the Add Wizard for Employee, but can be added later through the
Add
Social Security Number activity, or changed through the Change Social Security Number
activity (both are accessed by clicking NOTE: The Internal Revenue Service requires manual key entry of the ITIN on the W2. Printed W2s will print with all information except the ITIN. Online W2s will not print (they will be blank in WorldLink). NOTE: This field can also be blank or masked. Social security numbers are optional. Not all Staffing Service Reps can view employee social security numbers. A social security number may be masked with only the last four digits revealed. A Staffing Service Rep may even have title security to add or change a social security number for an employee, but then may not have permission to view social security numbers set up in the Staffing Service Rep Basic screen. Employee ID # is
a unique number assigned automatically by the system when an employee
is added. This number may not be changed. If the Employee is currently
linked to TempBuddy, The following is a list of Employee/Candidate fields that are synced between StaffSuite and TempBuddy:
|
|
|
Name Nickname |
The Name field displays the first, nickname, middle initial, and last name of the employee. All of this is entered during the Add Wizard for Employee, but can be changed by clicking the Name button. This opens a small window allowing you to make changes to the employee's name. The Nickname field displays the name that the employee goes by. You can edit the nickname by clicking on the Name button and changing the Nickname field. |
|
|
Address |
Displays the employee's address. Since an employee may have several address (home, mailing, other,
payroll tax, W2), you can select the type of address to display
by clicking To edit the address, click the Address... button. This displays a small window allowing you to select the address type you want to edit and displaying the current information for editing purposes. If you want a quick view of all existing addresses for this
employee, click |
|
|
Phone |
Displays the phone number(s) of the employee. Since an employee can have many different types of numbers stored
(beeper, cellular, fax, home, other, work), you can select the
type of number to display (and edit) by clicking If you want a quick view of all existing phone numbers for this
employee, click |
|
|
Allow E-mail Solicitations |
The
E-Mail field displays
the employee's E-mail address. Since an employee may have multiple
email accounts, you can select the email account using If you want a quick view of all existing email addresses for
this employee, click If you want to quickly send an email to the employee, click
Allow E-mail Solicitations allows you to tell the system what to do if an email (sent through StaffSuite's email functionality) is either marked as a solicitation or exceeds the SPAM (bulk) threshold. If the box is checked, the employee will still receive the email. If the box is unchecked, the employee will not receive any email marked as a solicitation or exceeding the SPAM threshold. Clicking on the box toggles it between checked and unchecked. |
|
|
These fields allow you to enter URLs to the Employee's social networking (Facebook, Twitter and LinkedIn) pages. Once a URL has been entered into one of the fields, the associated social networking logo will become active. Clicking the logo takes you to the URL you entered. |
|
|
|
Online W-2 WorldLink/TimeKeeper User ID WorldLink/TimeKeeper Password |
The Online W-2 checkbox indicates whether the employee has elected to receive his/her W-2 online via WorldLink. A check indicates that the employee will receive his/her W-2 online. An empty checkbox indicates that the user will receive a printed W-2. The field is read-only and can only be changed by the Employee (via WorldLink) or a staffing service rep with proper permission (via the Maintain WorldLink/TimeKeeper Login window). NOTE: The Internal Revenue Service requires manual key entry of the ITIN on the W2. Therefore, online W2s using ITIN will not print (they will be blank in WorldLink). The bottom two fields display the User ID and Password that the employee will use to log into your WorldLink web site and /or into the TimeKeeper module. The same User ID and Password are used for both modules. NOTE: As of the 2013 Q2 release, a new permission was added to enable you to view the password. If you do not have this permission, the password will display in a masked format (e.g. ******). If you want to change the login information (note: the employee
can change their login information through WorldLink), use the
Maintain
WorldLink/TimeKeeper Login functionality by clicking |
|
|
Temporary Direct-Hire Other Screening |
This area shows general information about the employee. You can click on the Temporary tab and the Direct-Hire tab to see information directly related to temp assignments and perm positions. You can click on the Other tab for information related to Onboarding. You can click on the Screening tab to get information returned from TalentWise after you have made a screening request. These fields cannot be edited directly from the Employee Basic window, but some can be manually changed from other windows. These will be mentioned below. The rows in the tables include:
|
|
|
Hot Candidate Secondary Source Vendor Name |
The Hot Candidate checkbox indicates that this employee has been designated as a very desirable or placeable candidate that should receive special consideration. Your staffing service will determine your definition and treatment of hot candidates. You can search by this field in Quick Employee Look Up. The Secondary Source checkbox indicates whether this is a secondary source employee (e.g., an employee who works for a vendor and can only be placed on secondary source assignments). A checked box means the employee is associated with a vendor. An empty box means the employee is not associated with a vendor. The Vendor Name field indicates the vendor with which the employee is associated (if any). To change the secondary source status of an employee, use the
Update
Vendor Status activity by clicking |
|
|
Situational Status |
This field allows you to indicate that the employee has a situation that may affect their availability for assignments and positions. For example, a status of Teacher would indicate that the employee is mainly available during the summer. Use |
|
|
Preferences Profiles Forms/Procedures Relationship Manager Additional Info.1 Additional Info.2 Active Resume Request EF Onboarding ACA Details Request/Update Screening Send to TempBuddy |
These buttons allow you to access and edit various Employee information. Click Preferences to view/edit information about an employee's preferred wages, hours worked, work environment, location, etc. Click Profiles to view/edit information about an employee's skills, job history, education history, etc. Click Forms/Procedures to view/edit the forms and procedures that the employee has and has not completed. Click Relationship Manager to view/edit acquisition, interviewee, rating, etc., information. Click Additional Info.1 to view/edit any Employee UDFs assigned to the Additional Info.1 screen. Click Additional Info.2 to view/edit any Employee UDFs assigned to the Additional Info.2 screen. Active Resume If the Active Resume button appears, it means that this employee has at least one active resume associated with their record. If your user id has Document Management security to "View" this type of document, the button will be enabled and you can click it to open the employee's most resent resume. Click here for more information on Document Security. Click the Active Resume button to display the resume in a read-only format in its associated application. For example, if the document is associated with Microsoft Word (note: associations are set up in Microsoft Windows), the resume will open in a Microsoft Word window. If there is more than one resume associated with this employee, the most recent one will open. If the Active Resume button does not appear, it means the employee does not have a resume that has not been flagged as "Active" in the Document Details screen. If the Active Resume button appears, but is grayed out, your user does not have Document Security set up in System Administration. Request EF Onboarding Clicking this button sends an onboarding request to the employee using the employee's e-mail address. After the employee completes the interview form on the Efficient Forms website, you can then update the employee's record (Payroll/Tax record, direct deposit information, emergency contact and employee contact) by using the Update Onboarding Screen. In order to use this button, the following must be true:
NOTE: You can send requests to multiple employees using the Employee Grid. Simply select multiple records in the grid, right-click and select Request Onboarding. Creating a request also automatically creates a "Request Onboarding" activity for the employee. It also changes the Onboarding status to "Pending". Click ACA Details to view the information about the Employee's hours, eligibility and coverage for the Affordable Care Act. Request/Update Screening Clicking this button submits a screening request to TalentWise via a browser and populates the basic information to TalentWise via the StaffSuite to TalentWise integration workflow. NOTE: The employee must have an email address to request a TalentWise screening. Once a screening request has been sent, the button will change to Update Screening. After you receive an email from TalentWise informing you that the Screening is complete, you can update the Employee's Screening tab by using the Update Screening button. Once the Screening tab has been updated and the status is Complete, the Update Screening button changes back to Request Screening. You can also Request and Update Screening from the Employee Grid. However, you can only select Request or Update on one employee at a time. If you select Request Screening on an Employee with a Pending screening status, the system will prompt you to make sure you want to send another request. The TalentWise (TW) button is only active if:
Clicking the TW button causes your browser window to open and the Employee's record to display on TalentWise's website. This allows you to access all packages. Send to TempBuddy NOTE: This button is not visible if the Branch is not set up for TempBuddy. Exports the record to the TempBuddy application. A message indicates whether or not
the export was successful. If not successful, the message displays
one of the required fields missing on the record. If successful,
the Send to TempBuddy disappears and a new icon ( Once an Employee has been sent to TempBuddy, the system will keep the information synced and there is no need for you to push/pull information again. Note: When an Employee is sent to TempBuddy initially, the Employee will receive an email to setup their account in TempBuddy and download the app. IMPORTANT: While it is possible to send Employees from TempBuddy to StaffSuite, Bond highly recommends only sending Employees from StaffSuite to TempBuddy. This ensures that all required information for putting the Employee on an assignment and creating timesheets from that assignment have been completed. New Employees and updated Employee information is sent immediately from StaffSuite to TempBuddy. New Employees and updated Employee information entered via TempBuddy is sent to StaffSuite every 10 minutes. However, you can use PayBill > Payroll > Sync TempBuddy to manually synchronize StaffSuite and TempBuddy. |
|
|
![]()
Related Topics: