Direct Deposit Maintenance
Operations > Employee > Payroll > Direct Deposit Maintenance
|
Direct Deposit Maintenance Operations > Employee > Payroll > Direct Deposit Maintenance |
![]()
Direct Deposit Maintenance allows you to add, edit, and remove direct deposit information for the employee.
An employee can have one or multiple direct deposit record(s) per corporation for which he/she has a payroll record.
The Direct Deposit List
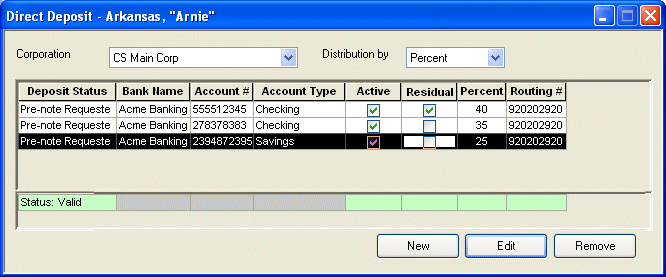
The Corporation field allows you to select the Corporation for which you want to add, edit, or remove a direct deposit account. Only those corporations for which you have added payroll and tax information for this employee will appear as options in the drop-list.
The Distribution by field allows you determine how you want to distribute employee pay into the listed Direct Deposit accounts. Percent allows you to designate that you want a specific percent of the employee's pay to go into each direct deposit account. Amount allows you to designate a specific amount of the employee's pay to be deposited into each account. Note: If you add Percent records and then change the Distribution by field to Amount (or vice-versa), when you go back to the original Distribution method, the totals (either percent or amount) will reset to 0. If this occurs, you can simply re-enter the percent or amount totals. You can avoid this situation by not changing the Distribution method.
The Direct Deposit grid displays all current direct deposit records for the employee for the corporation selected. The following columns are included in the grid:
Deposit Status: The current status of this record. Options are: Pre-note Requested, Pre-note Submitted, and Authorized.
Bank Name: The bank which handles this direct deposit account.
Account #: Displays the account number of the direct deposit record.
Account Type: Indicates whether this is a Checking or Savings account.
Active: Indicates whether the direct deposit account is active or not. A check indicates it is active. You can click in this column to toggle an account from active to inactive (and vice-versa). Note: Even if an account is set to inactive, it is still used on this window to determine if the information entered is valid or not. For example, the percent column of ALL accounts (active or inactive) must add up to 100%. If all accounts are listed as inactive, the system creates a regular check instead of a direct deposit advice. If there is at least one active account, then all inactive accounts are ignored when distributing the direct deposit amount in PayBill.
Residual: The residual account is where any extra monies (for example, from invalid accounts) are distributed. There MUST be one (and only one) residual account set up for each corporation. If no residual account is indicated (or if more than one is indicated), the Status line will display an Inactive indicator. You can click on the column to toggle an account from residual to non-residual (and vice-versa).
Priority: This column only displays when the distribution method is Amount. The Priority indicates the order in which the amounts are deposited into the accounts. The lower the number, the higher its priority when depositing monies. For example, a priority 7 account has money deposited into it BEFORE a priority 32 account. You can enter any number between 1 and 100. However, each account must have a unique priority number.
Percent/Amount: This column displays different information based on your Distribution method. If you select Percent as your distribution method, then this column lists the percentage of the advice deposited into the account. If you select Amount as your distribution method, then this column lists the amount of the advice deposited into the account. You may edit this field on the grid by clicking in the field and typing the desired amount. Note: If you select Percent as your distribution method, then the total of the percentages for all accounts listed (active or inactive) MUST total 100%. If you select Amount as your distribution method, every account (except the residual) must contain an amount above 0.00.
Routing #: This is the accounts routing number (provided by the bank).
The Status line indicates whether the direct deposit record is valid or not. You may not save an invalid record. The word "invalid" will appear at the bottom of any column that has invalid information. Here are some examples of why you may get an invalid status:
More that one Residual account checked.
No Residual account checked.
Percents do not add up to 100%.
Non-Residual account has 0.00 amount.
Creating a New Direct Deposit Record
Click ![]() .
.
The Direct Deposit Add window displays.
Enter the information requested. For details on the fields of the Direct Deposit Add window, click here.
Editing a Direct Deposit Record
Select a direct deposit record by clicking on its row in the grid.
Click ![]() .
.
The Direct Deposit Edit window displays.
Edit the fields as needed. For details on the fields of the Direct Deposit Edit window, click here.
Removing a Direct Deposit Record
You can only remove a direct deposit record if it has never been used during any payroll processing for the employee. If it has been used before, you can inactivate the record instead of deleting it.
Select a direct deposit record by clicking on its row in the grid.
Click ![]() .
.
The record is removed.
![]()
Related Topics: