Employees Grid
|
Employees Grid |
![]()
The Employee Grid displays any search results involving employees, either from the Quick Look Up, or from a search. Selecting an entry on the grid brings that record into currency. You can right-click in the grid to select from a list of various options.
Click here for more information on working in grids (including right-click actions).
NOTE: While the grid can display more records, it is optimized to display 1000 rows.
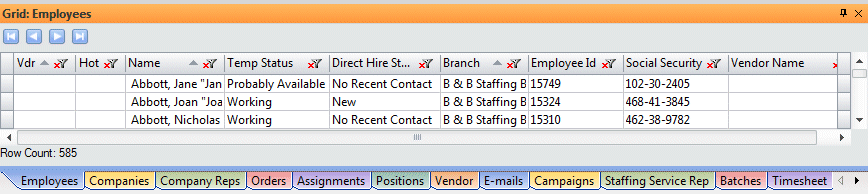
Click here to return to the Employee Look Up main topic page.
|
Vdr |
Indicates whether the employee is a secondary source employee (e.g., associated with a vendor). If the employee is associated with a vendor, an "x" will appear in the column. If the employee is not associated with a vendor, the cell with be blank. |
|
|
|
|
Hot |
Indicates whether the employee is flagged as a Hot Candidate in the Employee Basic screen. If the employee is a hot candidate, an "x" will appear in the column. If the employee is not a hot candidate, the cell with be blank. |
|
|
|
|
Name |
Name of the employee. Format: Last Name, Nickname |
|
|
|
|
Temp Status |
Current status of the employee as it relates to temporary assignments. |
|
|
|
|
Direct Hire Status |
Current status of the employee as it relates to direct-hire assignments. |
|
|
|
|
Branch |
Staffing Service Branch that services the employee. |
|
|
|
|
Employee Id |
Identification number of the employee. This is assigned automatically when the employee is added to the system. |
|
|
|
|
Social Security |
Social Security number of the employee. NOTE: Permission to view social security numbers is set up in the Staffing Service Rep Basic screen. A staffing service rep that does not have permission to view social security numbers will see the social security numbers masked with only the last four digits revealed. |
|
|
|
|
Vendor Name |
If the employee is associated with a secondary source vendor, the vendor's name will display here. If the employee is not associated with a secondary source vendor, this cell will be blank. |
|
|
|
|
Onboarding Status (not shown in screenshot) |
Displays the current Onboarding Status for the employee:
|
|
|
|
|
TempBuddy (not shown in screenshot) |
Indicates whether the Candidate is linked with TempBuddy. If the column has an "X", the Candidate is linked with TempBuddy. If the column is blank, the Candidate is not currently linked with TempBuddy. |
|
|
|
![]()
Related Topics: