Extend Assignment
Assignment Ribbon > Single/Mass Field Update Group > Extend
|
Extend Assignment Assignment Ribbon > Single/Mass Field Update Group > Extend |
![]()
Extend Assignment allows you to record that a filled assignment has been extended beyond its estimated end date. Multiple assignments can be selected in the Assignments Grid and mass extended all at once.
Due to the similar nature of some of the status changing activities, here is a run-down of when to use each activity:
Use Cancel when an assignment has not been filled (or has been filled but never started) AND the company tells you that they do not need it filled.
Use Unable to Fill when an assignment cannot be filled with your current resources, even though the company would like to have it filled.
Use Reopen Assignment to reopen a filled assignment because you filled it with the wrong employee.
Use Reactivate Assignment to reactivate an assignment that was closed accidentally AND there has been no gap in service.
Use Close Assignment if you are closing an assignment that has an employee current working on it.
Use Refill Assignment when you are refilling an assignment with another employee.
Use Extend Assignment when the company asks that you extend a current assignment past its original estimated end date.
In order to extend an assignment, the assignment must be filled.
Extending an Assignment
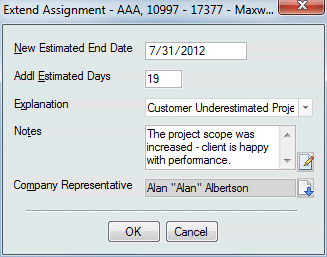
NOTE: When you enter either a New Estimated End Date or an Addl Estimated Days, the system automatically calculates the other field. For example, if you add a new ending date for the extended assignment, the system will calculate and display the additional days on the assignment. If you add additional days, the system will automatically calculate and display a new ending date.
In the New Estimated End Date field, use ![]() to select a date that this assignment is now expected to end. For more information on using StaffSuite's calendar, click here. You must enter information into either this field or the next field.
to select a date that this assignment is now expected to end. For more information on using StaffSuite's calendar, click here. You must enter information into either this field or the next field.
In the Addl Estimated Days field, enter the number of additional days, from the current date, this assignment is expected to extend. The date is calculated from the current date to avoid confusion about the original estimated end date. The system will automatically calculate the New Estimated End Date field above so you can verify that your calculations are correct. You must enter information into this field or the previous field.
In the Explanation field, use ![]() to select the reason for the activity. This field is REQUIRED.
to select the reason for the activity. This field is REQUIRED.
In the Notes field, type any extra information you want to include about this assignment extension. Click the  icon to expand the field in a re-sizable dialog where you can enter and view all your text and use spell checking. Click here for more information about the re-sizable dialog and spell checking.
icon to expand the field in a re-sizable dialog where you can enter and view all your text and use spell checking. Click here for more information about the re-sizable dialog and spell checking.
In the Company Representative field, the company rep who is associated with this assignment will default. If you need to change the rep, click ![]() and select a rep from the list provided.
and select a rep from the list provided.
Click OK to complete the activity.
Mass Complete - Extend Assignment
Multi-select assignments in the grid list, then select Extend from the Assignment Ribbon.
You will be asked to verify your mass action.
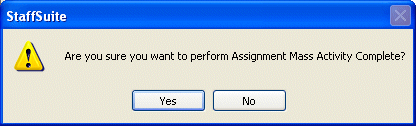
Click on the Yes button and the Mass Complete - Extend Assignment window opens. This window contains the same basic choices as the individual activity window (less the fields that could only apply to one assignment) with the addition of a field showing how many assignments are selected to extend.
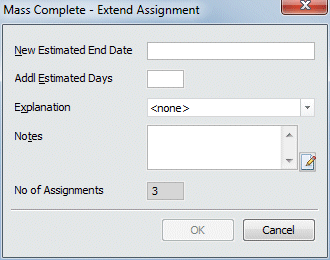
NOTE: When you enter either a New Estimated End Date or an Addl Estimated Days, the system automatically calculates the other field. For example, if you add a new ending date for the extended assignment, the system will calculate and display the additional days on the assignment. If you add additional days, the system will automatically calculate and display a new ending date.
In the New Estimated End Date field, use ![]() to select a date that this assignment is now expected to end. For more information on using StaffSuite's calendar, click here. You must enter information into either this field or the next field.
to select a date that this assignment is now expected to end. For more information on using StaffSuite's calendar, click here. You must enter information into either this field or the next field.
In the Addl Estimated Days field, enter the number of additional days, from the current date, this assignment is expected to extend. The date is calculated from the current date to avoid confusion about the original estimated end date. The system will automatically calculate the New Estimated End Date field above so you can verify that your calculations are correct. You must enter information into this field or the previous field.
In the Explanation field, use ![]() to select the reason for the activity. This field is REQUIRED.
to select the reason for the activity. This field is REQUIRED.
In the Notes field, type any extra information you want to include about this assignment extension. Click the  icon to expand the field in a re-sizable dialog where you can enter and view all your text and use spell checking. Click here for more information about the re-sizable dialog and spell checking.
icon to expand the field in a re-sizable dialog where you can enter and view all your text and use spell checking. Click here for more information about the re-sizable dialog and spell checking.
The No of Assignments field displays the number of assignments you multi-selected in the grid that will be completed.
Click OK to mass complete the activity.
Click here for more information about Mass Activity Complete.
![]()
Related Topics: