Publish Assignment/Position
Operations > Assignment Basic Window > WorldLink Icon
Operations > Position Basic Window > WorldLink Icon
|
Publish Assignment/Position Operations > Assignment Basic Window > WorldLink Icon Operations > Position Basic Window > WorldLink Icon |
![]()
Publish Assignment/Position allows you to broadcast an assignment/position to the Web using WorldLink. Once published, the assignment/position can be searched on by any candidate or employee that logs into your WorldLink web site.
NOTE: This feature is only necessary if you use the WorldLink add-on for StaffSuite.
For more information about WorldLink, click here.
Publishing an Assignment/Position
NOTE: The screen shot below shows the WorldLink Publish Assignment window. The Publish Position window is identical except that the Pay Rate field says Salary.
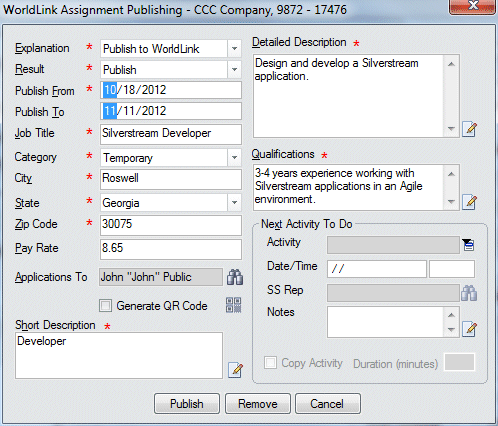
In the Explanation field, use ![]() to select the reason why you are publishing the assignment/position. This field is REQUIRED.
to select the reason why you are publishing the assignment/position. This field is REQUIRED.
In the Result field, use ![]() to select the result of performing this activity. This field is REQUIRED. NOTE: You can select "Remove from Publish" here for informational purposes. However, it does not have any impact on whether the actual assignment/position is published or not. The only fields that determine whether a Job is published or not are the Publish From and Publish To fields.
to select the result of performing this activity. This field is REQUIRED. NOTE: You can select "Remove from Publish" here for informational purposes. However, it does not have any impact on whether the actual assignment/position is published or not. The only fields that determine whether a Job is published or not are the Publish From and Publish To fields.
In the Publish From and Publish To fields, use ![]() to select the day that the assignment/position should start showing up (Publish From) and the date that it should stop showing up (Publish To) in WorldLink. These dates are inclusive. If you want the assignment/position to display in WorldLink for an unlimited period of time, you can enter a Publish From date but not a Publish To date. For more information on using StaffSuite's calendar, click here. The Publish From field is REQUIRED.
to select the day that the assignment/position should start showing up (Publish From) and the date that it should stop showing up (Publish To) in WorldLink. These dates are inclusive. If you want the assignment/position to display in WorldLink for an unlimited period of time, you can enter a Publish From date but not a Publish To date. For more information on using StaffSuite's calendar, click here. The Publish From field is REQUIRED.
In the Job Title field, type the job title as it will be published to WorldLink. This field is REQUIRED.
In the Category field, use ![]() to select the type of job you are publishing. The options in the drop-list are user-defined and can be changed using StaffSuite's Edit List functionality. This field is REQUIRED.
to select the type of job you are publishing. The options in the drop-list are user-defined and can be changed using StaffSuite's Edit List functionality. This field is REQUIRED.
In the City, State, and Zip Code fields, enter the city, state, and zip code where the assignment/position is located. All of this information displays in WorldLink and all three fields are REQUIRED.
In the Pay Rate/Salary field, enter the amount that is being paid for this assignment/position. This field is optional.
In the Applications To field, use ![]() to open a Look Up Staffing Service Rep dialog and find the staffing service rep that should receive any applications for employment for this assignment/position. This defaults to the current user, but can be changed. This field is optional.
to open a Look Up Staffing Service Rep dialog and find the staffing service rep that should receive any applications for employment for this assignment/position. This defaults to the current user, but can be changed. This field is optional.
Place a check in the Generate QR Code checkbox if you want to create a QR Code for the Assignment/Position. After you click Publish on the WorldLink Publish Assignment (or Position) window, the QR Code Generator displays with the WorldLink URL and page selected by default. After this, you can regenerate it by clicking the icon next to the Generate QR Code checkbox.
In the Short Description field, type in a short description of the assignment/position as you want it to appear in WorldLink. This field is REQUIRED. Click the  icon to open a window allowing you to add formatting to the description. Click here for more information about the formatting window.
icon to open a window allowing you to add formatting to the description. Click here for more information about the formatting window.
In the Detailed Description field, type in a fuller description of the assignment/position as you want it to appear in WorldLink. This field is REQUIRED. Click the  icon to expand the field in a re-sizable dialog where you can enter and view all your text and use spell checking. Click here for more information about the formatting window.
icon to expand the field in a re-sizable dialog where you can enter and view all your text and use spell checking. Click here for more information about the formatting window.
In the Qualifications field, type any qualifications necessary to be considered for the assignment/position. This field is REQUIRED. Click the  icon to expand the field in a re-sizable dialog where you can enter and view all your text and use spell checking. Click here for more information about the formatting window.
icon to expand the field in a re-sizable dialog where you can enter and view all your text and use spell checking. Click here for more information about the formatting window.
You can schedule a next activity to follow up the publish assignment/position by completing the information in the Next Activity To Do area. For more information on setting this area up, click here.
HINT: If you want to publish an assignment for a time and then recheck to see if you want to continue publishing it or remove it, set the Publish From and Publish To date to correspond to the original publishing span. Set the Next Activity to Publish WorldLink and the date to the day after the first publishing span ends.
Click Publish to complete the activity. NOTE: If the Generate QR Code checkbox is checked, the QR Code Generator displays. Please click the link to that topic to read more about the Code Generator. If you want to remove the publishing, click Remove.
![]()