Report Group Basic Screen
|
Report Group Basic Screen |
![]()
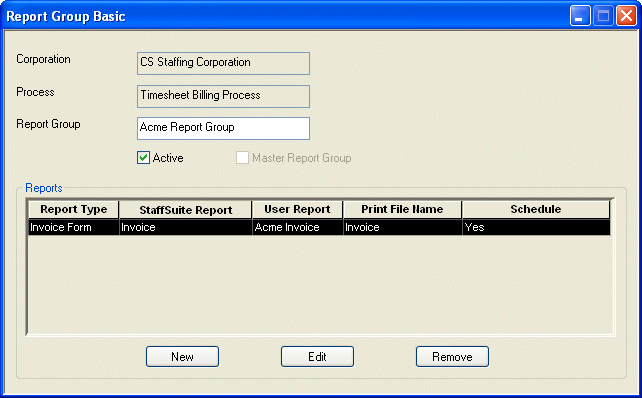
Click here to return to the Report Group Basic main topic page.
|
Corporation |
Identifies the corporation to which the report group was added. This field is read-only and may not be edited on this window. |
|
|
|
|
Process |
The PayBill process to which the report group applies. Options are:
This field is read-only and may not be edited on this window. |
|
|
|
|
Report Group |
Indicates the name for this report group. This is how the report group will be identified in the PayBill division of StaffSuite. You may edit this field. However, the field cannot be left blank. |
|
|
|
|
Active |
Indicates whether the Report Group can be used or not. A check indicates that the Report Group is active (can be used). A Report Group cannot be inactivated if it has been designated to control a company's billing process. You may edit this field. Clicking the box toggles it between selected and deselected. |
|
|
|
|
Master Report Group |
Indicates whether the PayBill billing process will use the Company specific report groups. Since companies sometimes ask you to provide them with invoices formatted to their specifications (e.g., how timesheets are allocated to an invoice, how data is sorted on an invoice, etc.), StaffSuite allows you to specify non-Master Report Groups at the company level. A Master Report Group is used during the billing process to tell StaffSuite to use the company-specific report groups, if applicable. If you are using company-specific report groups, you must set up at least one master report group. If you are not using company-specific report groups, you do not have to set up a master report group. A Master Report Group cannot be used as a company-specific report group. Master Report Groups are only applicable to the Timesheet Billing Process and Position Billing Process. A check indicates that the report group is a Master Report Group. This field is read-only and may not be edited on this window. |
|
|
|
|
Reports Grid |
The Reports Grid displays all custom billing reports associated with this report group. The following columns make up the grid:
The three buttons below the grid allow you to add, edit, and/or delete report group reports:
NOTE: Once you have added/edited/removed reports and made any edits to the Report Group or Active fields, you need to click the Save button on the toolbar before the changes are saved to your database. |
|
|
|
![]()
Related Topics:
|
|