Task List
Home Ribbon > Quick Access Group > Task List
|
Task List Home Ribbon > Quick Access Group > Task List |
![]()
The Task List in StaffSuite is a tool that keeps track of follow up that needs to be performed for activities that have been entered in the system, but were not completed. Although often used by staffing service reps to produce a "To Do" list of pending activities for that day, the task list is flexible enough to show upcoming activities by several categories combined with the ability to see tasks for other time ranges, see completed tasks, and view the notes that are entered in an activity without opening the activity window. For convenience, the activities are displayed in a list from which they can be selected, viewed, and completed.
The Task List Window
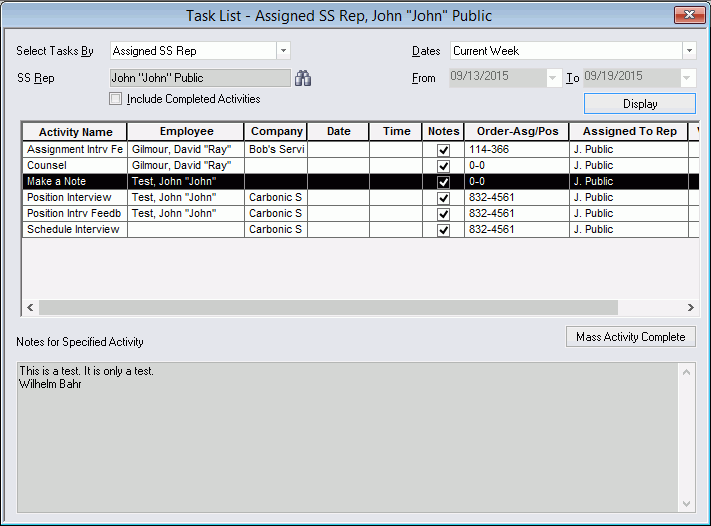
Select Tasks By: Defaults to Assigned SS Rep and the individual who is logged in. Use ![]() to select other criteria from the drop list. The options in the drop-list are user-defined and can be edited using StaffSuite's Edit List Basic functionality.
to select other criteria from the drop list. The options in the drop-list are user-defined and can be edited using StaffSuite's Edit List Basic functionality.
Tasks For: Use ![]() to select a parameter from the drop list which changes based on what is selected in the Select Tasks By field. If Assigned SS Rep is selected, then the field label is SS Rep and clicking on
to select a parameter from the drop list which changes based on what is selected in the Select Tasks By field. If Assigned SS Rep is selected, then the field label is SS Rep and clicking on ![]() opens a Look Up Staffing Service Rep dialog where you can select the correct staffing service rep.
opens a Look Up Staffing Service Rep dialog where you can select the correct staffing service rep.
Dates: Use ![]() to select a time range from the drop list.
to select a time range from the drop list.
From: To: This field is only enabled if you selected Scheduled Date Range in the Dates field above. Select the range of dates.
Include Completed Activities: By default only pending activities that have not been completed are displayed. However, selecting this checkbox will display any completed activities that fit the other parameters on the list along with activities that are not completed. Completed activities are grayed out.
Display: The specified activities will display in the list grid when the Display button is clicked. If the Display button is disabled, you must clear the display by re-selecting one of the parameters which will enable the Display button.
Notes for Specified Activity: If a highlighted activity in the list grid has Notes entered in the record, that note will be displayed in this field without opening the activity record.
Tip: If you, or someone else, attempts to perform an activity from somewhere else in the system, and that activity is already scheduled on a task list, the Possible Duplicate Activity message notifies the user and offers them the opportunity to complete the existing activity rather than create a new one. Whether the activity is completed from the task list, or from somewhere else in the system, it no longer will appear on the task list of pending activities.
Click here for more information on possible duplicate activities.
Using the Task List
The Task List is available from the Home Ribbon (Quick Access group) or by clicking on the Task List icon in the Quick Access Toolbar..
By default, the task list opens with Assigned SS Rep in the Select Tasks By field and the logged in user displayed.
Specify the activities to be displayed and click the Display button (or press <Enter>) to list them in the grid. Changing any of the parameters in the screen requires that you refresh the grid list by clicking the Display button again.
Click on an activity in the list grid to open the Activity Base screen for that activity.
Click here for more information about the Activity Base window.
Multiple activities can be selected and completed under certain circumstances using the Mass Activity Complete button.
For more information on creating an activity, click here.
For more information on Mass Activity Complete, click here.
![]()
Related Topics: